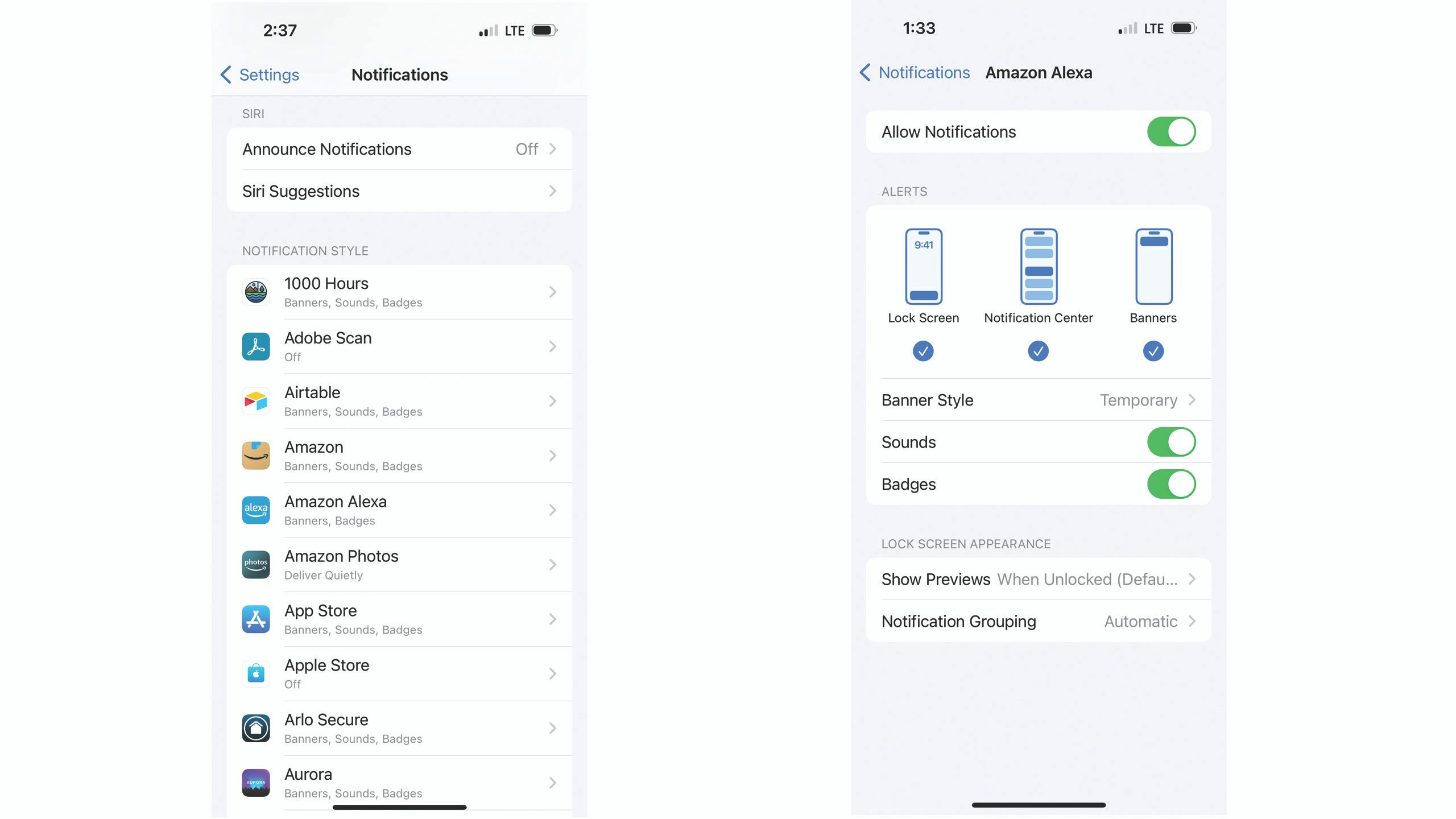Key data for the van
- Use the Settings app to permanently disable app notifications or turn off their beeps.
- Use Apple Focus modes to temporarily adjust notification settings based on specific activities like work or sleep.
- Temporarily disable app notifications during scheduled downtime with Apple Screen Time.
Being overwhelmed with notifications and alerts from important and mundane apps isn’t exactly anyone’s idea of fun, and if you’re wondering how to turn off notifications on your iPhone, you’re not alone. Fortunately, iOS offers several different options for taking control of your notifications, whether you just want to turn off the ringer while you sleep or permanently stop your most annoying apps.
To disable your most audible apps in the long run or turn off ringing while the message remains on the screen, the best option is the Settings app. Using the various iOS notification options, you can choose which apps are allowed to send you notifications, how those notifications are displayed, and whether those messages sound.

The best iPhone: is the new iPhone 15 worth it?
After testing every iPhone model since 2007, I can say that these are the best and most powerful Apple devices you can buy right now.
You can silence social media notifications in work mode or turn off notifications from your productivity app in personal mode.
If you want to silence notifications temporarily, a feature called Apple Focus is the easiest way to adjust your notification settings for specific activities like work or sleep. Focus allows you to choose which notifications come during certain activities. For example, you can turn off all notifications except phone calls from your contacts in idle mode. You can silence social media notifications in work mode or turn off notifications from your productivity app in personal mode.
Here’s how to permanently silence notifications using iOS Settings or temporarily silence notifications using Focus Mode.
Pocket lint
How to silence notifications on iPhone
iOS offers several different ways to silence your notifications. One of the most common methods is to completely turn off notifications, which eliminates the ringing sound and prevents notifications from appearing on your screen. This can be customized for each app you have, but it also means you have to go through your apps one by one. Here’s how.
- Open it settings application
- Touch Notifications.
- Scroll down the list and tap the app of your choice.
- Turn off Allow notifications.
That’s it — this will disable that app’s ability to send you notifications, and you just have to do the same for every app in your library.
Turn off warning sounds
Another option is to turn off the ringer, but let notifications appear on your screen and in the notification center. The procedure is similar:
- Open it settings application
- choose Notifications.
- Scroll down below Notification style and select the app you want to customize.
- Tap the switch next to it Sounds to mute the sound.
- Check if the switch turns gray instead of green when the sounds are muted.
Stop showing app notifications on the lock screen
Using the same process, you can also change whether the notification appears on your lock screen, in your notification center, or pops up as a banner if you’re already using your device.
- Head to settings application
- Touch Notifications.
- Touch application name want to customize.
- Under Alerts, tap to place a check mark under the type of on-screen alert option:
- Lock screen: These are alert summaries that appear when your phone is locked and stay there until you unlock your phone.
- Notification Center: When you swipe down from the top-left corner of the iPhone screen, you open the Notification Center, which contains a running list of your recent notifications.
- Banners: If you’re already using your phone when the notification arrives, it will appear in a short caption at the top of the screen.
Customizing your notifications can take a long time if you have tons of apps installed, but it’s worth the effort. However, there are a few options if you want to quickly and temporarily turn off all your notifications.
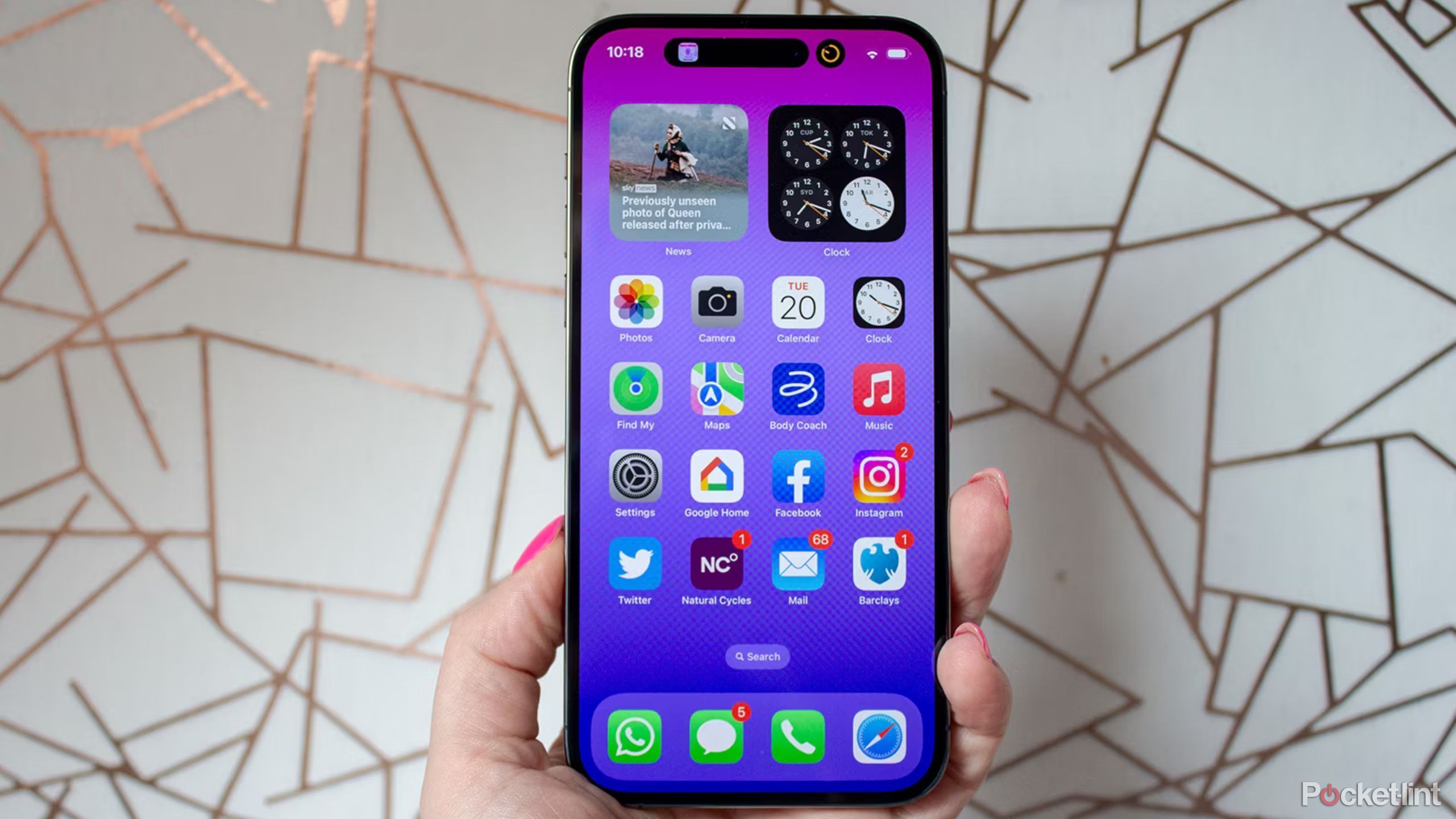
iOS 17: 13 hidden features to help you get the most out of your iPhone
From a much faster way to crop images to reading articles in Safari, iOS 17 brings tons of hidden features to iPhone.
How to Temporarily Silence Notifications on iPhone Using Focus Mode
If you want to use a more temporary setting to provide some quiet, you can use Apple Focus. This feature allows you to create custom modes so you can easily adjust which notifications you see or even which calls you receive based on the activity you’re doing at the time. For example, Apple includes a work mode by default that limits notifications while you’re at work, as well as sleep and personal options.
Each of these modes can be customized, and you can even create your own modes. If you want to turn off notifications permanently, the best method is to use the above option to individually customize each app.
If you want to turn off your social media notifications while you’re at work or mute your work apps while you’re free, Focus is the easiest way to do it.
- Swipe down from the top right corner of your display on open the Control Center.
- Touch Concentration.
- Tap Focus mode you’d like to use, such as Work or Personal, or tap the plus icon at the bottom to create a new mode.
- When you use Focus modes for the first time, iOS will walk you through customizing your notifications for the mode. In the pop-up window, tap Adjust focus.
- Under, under Mute notificationstouch Select Applications.
- Select “mute notifications from” to mute a short list of specific apps or “allow notifications from” if you just want to allow a few apps to send notifications.
- Touch Done.
- Back on the Personal Focus screen, you can also choose to mute some calls and messages during this mode. This is optional, skip to the next step if you don’t want to mute calls or messages.
- Tap Select people to choose whose messages and calls you want to receive.
- At the top, choose whether you want to choose who you want to mute or who you want to allow notifications from.
- Tap the plus icon add people to silence or permission. You can leave this field blank if you want to allow all calls and messages.
- Touch Done after you are done.
Use the options below
Set a schedule
to automatically schedule when to turn these notifications on and off, such as automatically entering focus mode during your regular work hours.
After adjusting your focus settings, follow steps 1-3 again to turn focus modes on and off — skip this step if you’re setting up a schedule for your focus modes. If you want to change the settings for each mode after that initial pass, you can access those settings again by going to settings > Concentration.
Focus will silence selected notifications while active. Once you exit that focus mode, you’ll receive those notifications you missed. This means that if you want to stop seeing notifications permanently, adjusting your notification settings in Settings is the best choice. If you just want to temporarily adjust your notifications while you snooze, focus modes are a better choice.
Another option to temporarily disable notifications is to use Apple Screen Time, which is similar to Focus. Screen Time doesn’t just limit notifications, it prevents you from opening certain apps during scheduled downtime and also tells you when it’s time to get away from the screen.
When an app is disabled due to a scheduled downtime or because you’ve exceeded the limit you set, you won’t receive notifications until the downtime is over.