There are almost two million iPhone apps available – a statistic that Apple is understandably quite proud of. It is a thriving software ecosystem after all.
But every app you install involves potentially giving away a little bit of your privacy—either by apps trying to learn something about you from other downloads or by allowing access to various sensors and parts of your phone.
Sure, it makes sense that TikTok needs access to your camera if you’re a content creator, or that Uber needs your location, but does that random match-three game really need to hear you through the microphone?
Fortunately, Apple takes privacy very seriously, and the latest iPhone software will tell you when apps are making requests to the hardware, allowing you to accept or decline on a case-by-case basis.
But what if you’ve accidentally clicked approve, or you just want to do a full audit of your apps and what they have access to? These are iPhone tricks to manage app permissions on your device.
How to manage app permissions on your iPhone
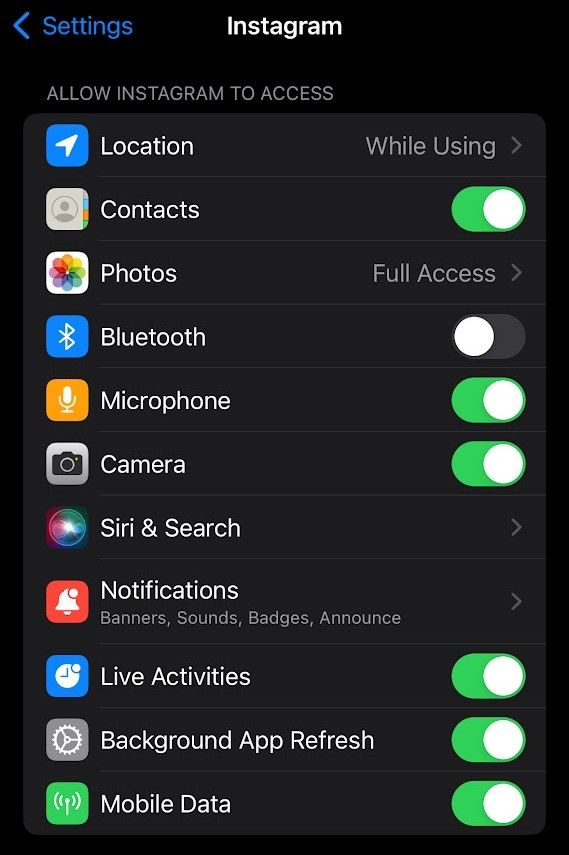
(Photo: Alan Martin)
There are two ways to see what permissions your apps are using: you can look at any app to see what it requires, or look at every aspect of your phone to see what apps are requesting access.
To see what an app requires:
1. Open Settings.
2. Scroll down to the app you are interested in and tap on it.
3. You will see a list of things the app has access to. Undo anything that bothers you – just be aware that it will likely affect functionality (eg: if you block Instagram’s access to the camera, you won’t be able to take any more Reels until you re-enable it).
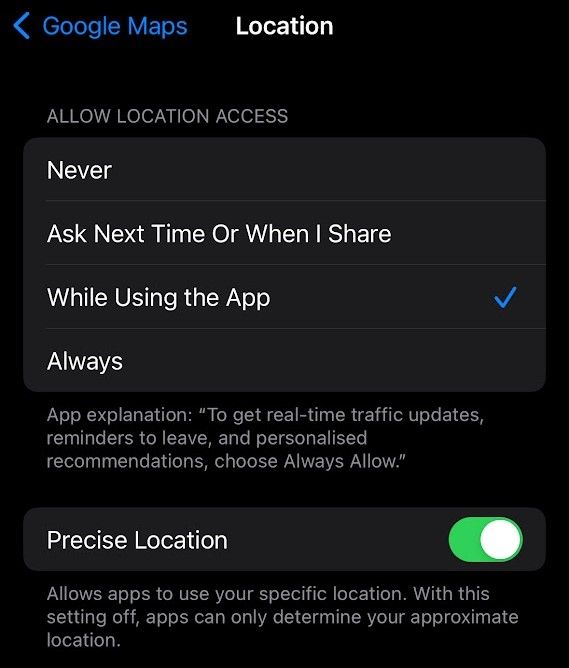
(Photo: Alan Martin)
To request a specific permission and see which apps use it:
1. Open Settings.
2. Tap on “Privacy & Security”.
3. In the second section, you’ll see a list of elements that apps can request access to, from contacts and photos to microphones and cameras. Tap the one you’re interested in to see what it has access to and uncheck any apps you want to block.
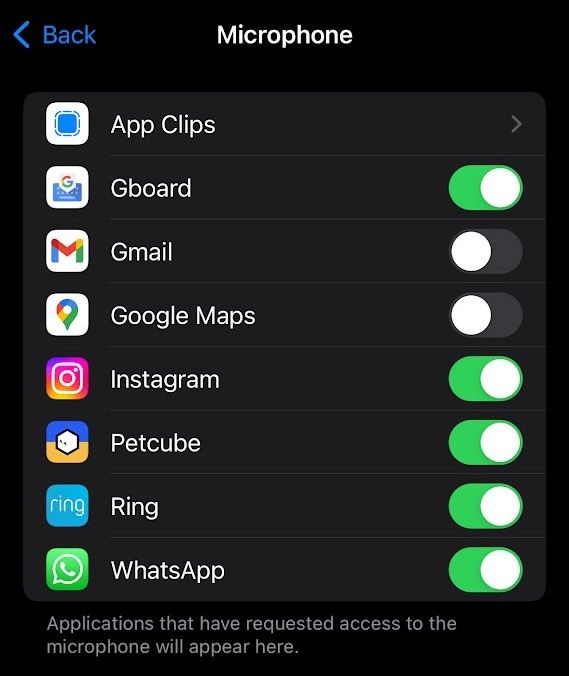
(Photo: Alan Martin)
Again, it’s important to note that apps usually have good reasons for access, which may not be immediately obvious. For example, it may seem strange that your banking app needs access to the camera – but if it uses Face ID for authentication, then that’s why. Turning off access to the camera will only prevent you from proving your identity that way.
Some categories – like camera – are just a binary deal of on or off. But others offer a little more nuance. Photos, for example, offer ‘full’ or ‘restricted’ access, while Location lets you limit access to when the app is open, as well as change how precise the data is for privacy reasons.
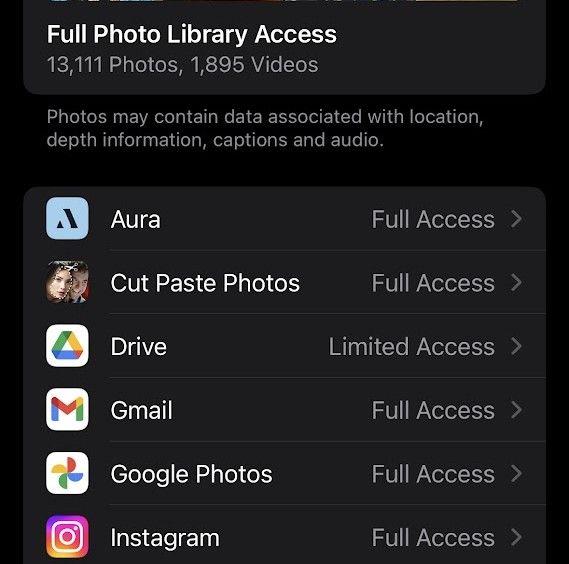
(Photo: Alan Martin)
How to stop apps from tracking you on iPhone
It’s one thing what sensors and features your apps have access to, but there’s also the dark world of multi-app tracking. An app installed here can see what you’re doing elsewhere – for example, a social networking app could see what you’re browsing in a shopping app and serve related ads accordingly.
Anonymous or not, it’s still disturbing. And with iOS 14.5, Apple subsequently introduced a feature called App Tracking Transparency. This allows you to prevent any app from tracking others, and can be turned on for any software you want.
You will get a popup when you first use the app asking if you want it to track or not. But if you missed that moment, here’s how to withdraw consent later.

(Photo: Alan Martin)
1. Open the Settings app on your iPhone or iPad
2. Scroll down to “Privacy & Security” and tap on it.
3. Tap on ‘Tracking’ – it’s the second item on the list.
4. You now have the option to prevent all apps from tracking you by unchecking the box labeled “Allow apps to request tracking”. This will automatically decline all future tracking requests.
However, if you leave this checked, you’ll be able to see all apps that ask for tracking permission and approve or deny on a case-by-case basis. Simply turn off any apps you don’t want snooping on (green means approved for tracking).