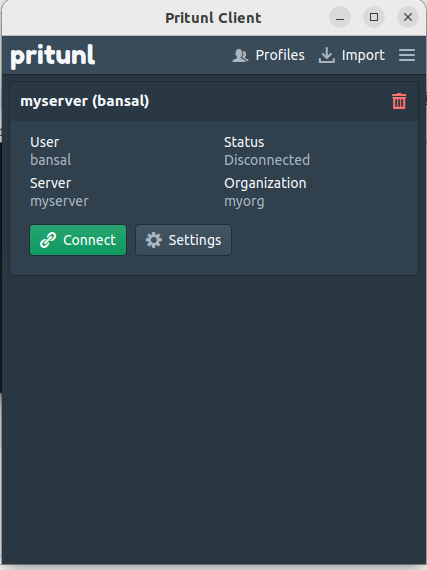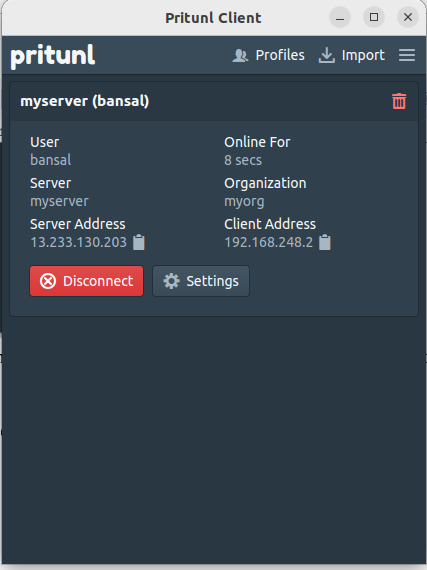Review
This documentation provides a comprehensive guide to setting up a Virtual Private Network (VPN) server using Pritunl, a popular open source VPN server management platform. By following these steps, users can establish a secure and private network infrastructure suitable for a variety of applications, such as remote access, secure communication, and data privacy.
Prerequisites
- AWS account: Users must have an active AWS (Amazon Web Services) account to create and manage instances on the cloud platform.
- To create an instance: Need to create EC2 instance in desired region (eg Mumbai) using Ubuntu 22.04 AMI. Users should ensure that ports 80, 443 and 22 are allowed in the security group settings.
- Access to instances: Users need SSH access to the instance created on AWS. They should possess the private key associated with the EC2 instance to establish a secure connection.
- Web browser: A web browser, preferably Google Chrome, is required to access the Pritunl dashboard and configure VPN server settings.
- Pritunl client: To connect to the VPN server from client computers, users must install the Pritunl client application. The client can be installed on a variety of operating systems, including Windows, macOS, and Linux distributions.
- Network configuration: Users should ensure proper network configuration, including DNS settings, virtual network details, and firewall rules, to establish seamless communication between the VPN server and client computers.
Setting up a VPN server
Step 1: Setup instance
- Launch an instance in the Mumbai region using the Ubuntu 22.04 AMI.
- Verify that ports 80, 443, and 22 are allowed in the security group.
Steps to launch an instance
- Select Mumbai region.
- Start the instance, giving it a name.
- Select the specified AMI.
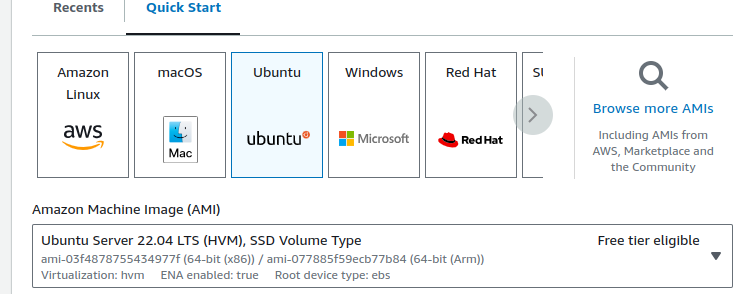
- Select the instance type t2.micro
- Select or create a key pair
- Choose a default VPC and adjust the network settings if necessary
- Allow SSH, HTTP and HTTPS connections in the security group
- Start the instance
Step 2: Access the instance and set up a VPN
- SSH into the instance: ssh ubuntu@yourip -i “key”
- Switch to root: sudo -i
- Execute the following commands
sudo tee /etc/apt/sources.list.d/pritunl.list << EOF
deb http://repo.pritunl.com/stable/apt jammy main
EOF
# Import signing key from keyserver
sudo apt-key adv --keyserver hkp://keyserver.ubuntu.com --recv 7568D9BB55FF9E5287D586017AE645C0CF8E292A
# Alternative import from download if keyserver offline
curl https://raw.githubusercontent.com/pritunl/pgp/master/pritunl_repo_pub.asc | sudo apt-key add -
sudo tee /etc/apt/sources.list.d/mongodb-org-6.0.list << EOF
deb https://repo.mongodb.org/apt/ubuntu jammy/mongodb-org/6.0 multiverse
EOF
wget -qO - https://www.mongodb.org/static/pgp/server-6.0.asc | sudo apt-key add -
sudo apt update
sudo apt --assume-yes upgrade
# WireGuard server support
sudo apt -y install wireguard wireguard-tools
sudo ufw disable
sudo apt -y install pritunl mongodb-org
sudo systemctl enable mongod pritunl
sudo systemctl start mongod pritunl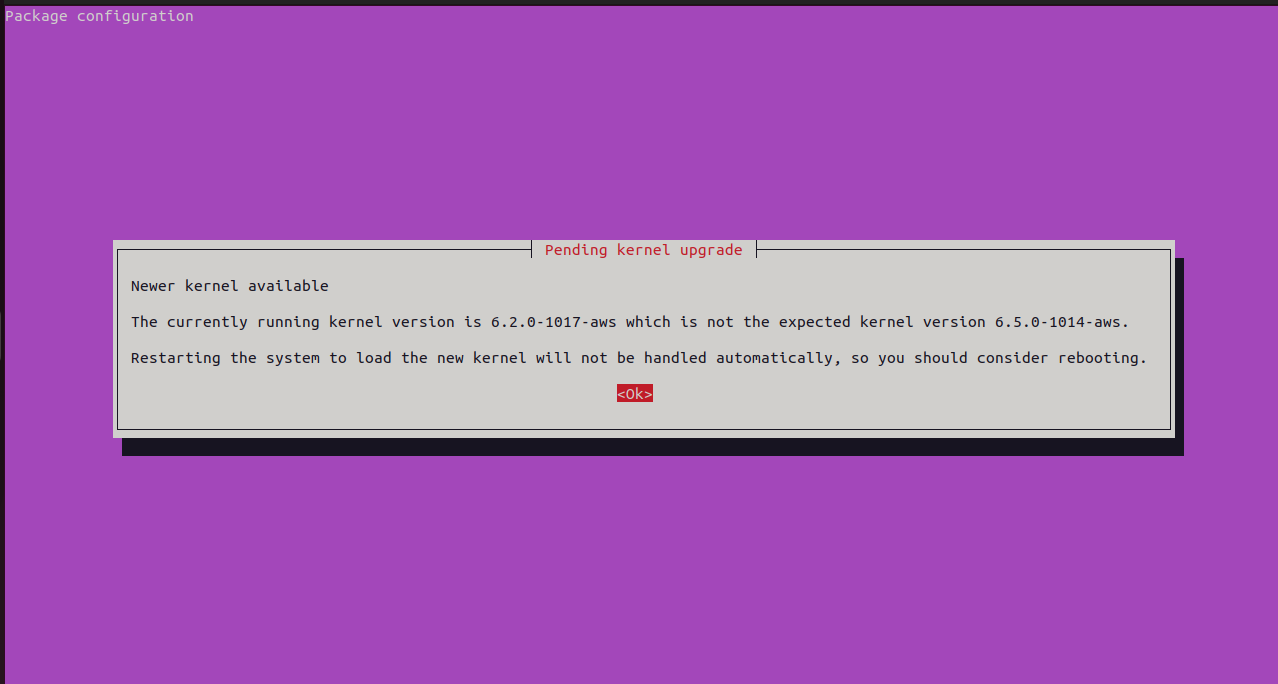
sudo sh -c 'echo "* hard nofile 64000" >> /etc/security/limits.conf'
sudo sh -c 'echo "* soft nofile 64000" >> /etc/security/limits.conf'
sudo sh -c 'echo "root hard nofile 64000" >> /etc/security/limits.conf'
sudo sh -c 'echo "root soft nofile 64000" >> /etc/security/limits.conf'Step 3: Access the application through Chrome browser from your system
- Go to the Chrome dashboard and enter the URL as follows
- Continue to connect after moving forward.
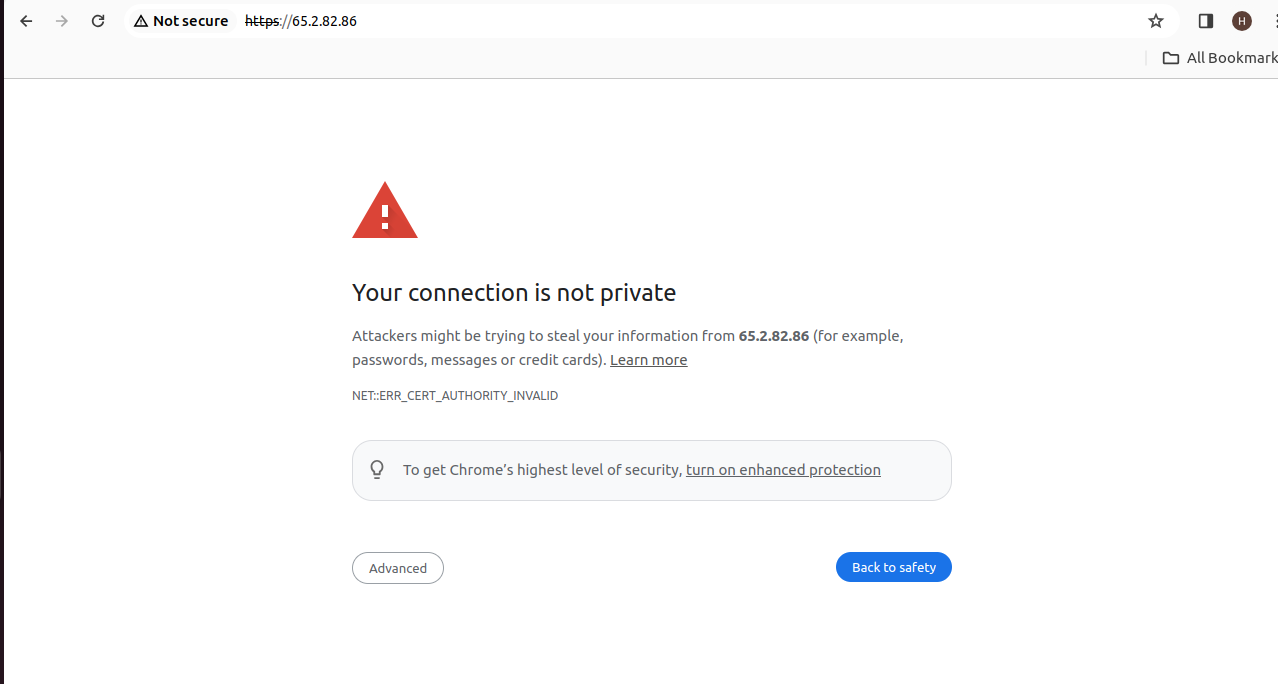
Step 4: Generate setup key
- Run the command:
`pritunl setup-key`
![]()
- Get the setup key from the command output.
Step 5: Set up a VPN
- Enter the dashboard setup key and save.
- Make sure port 27017 is allowed in the security group.
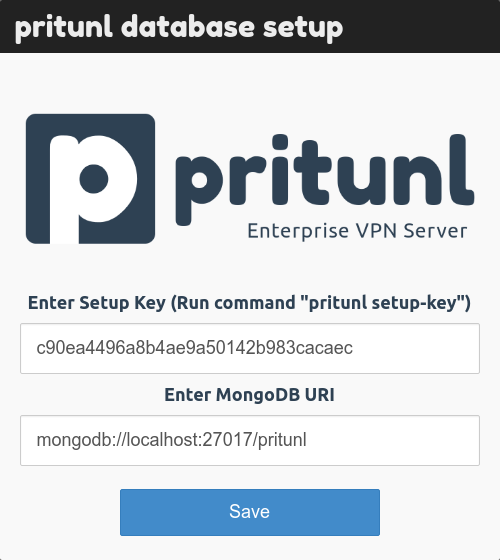
Then this page will be displayed again.
Please continue to connect again.
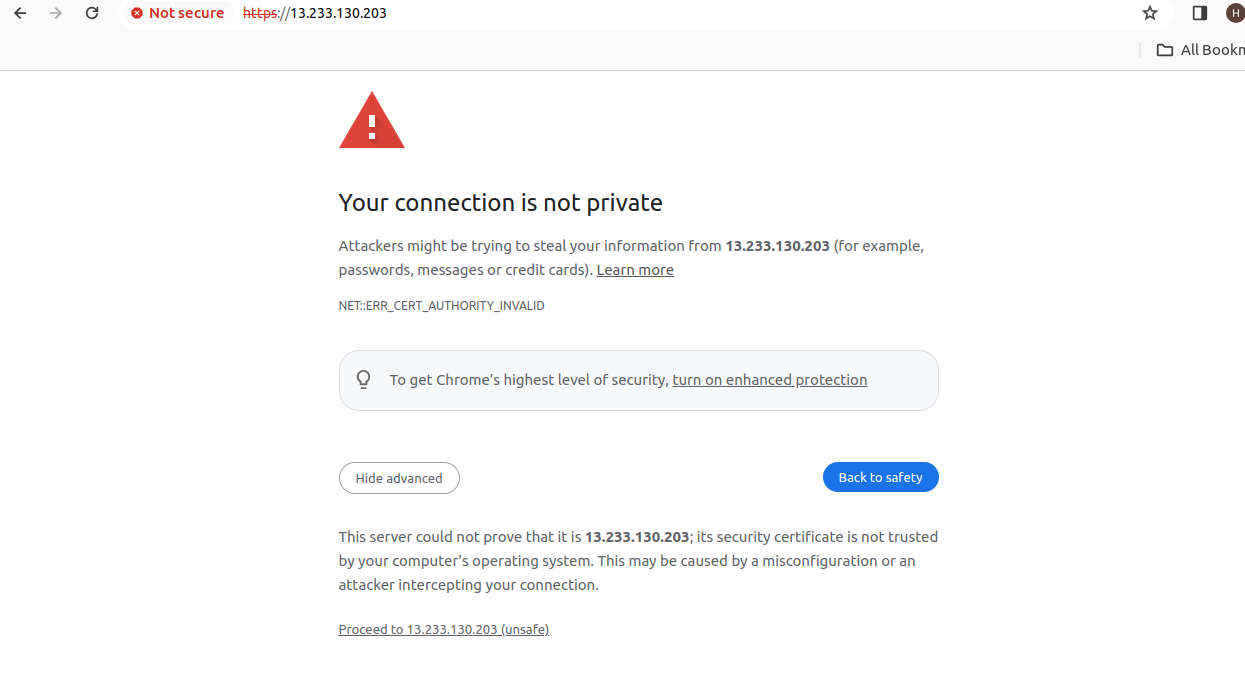
Step 6: View the default password
- To view the username and password, execute the command:
pritunl default-password

- Copy the credentials from the output and login to the network interface.
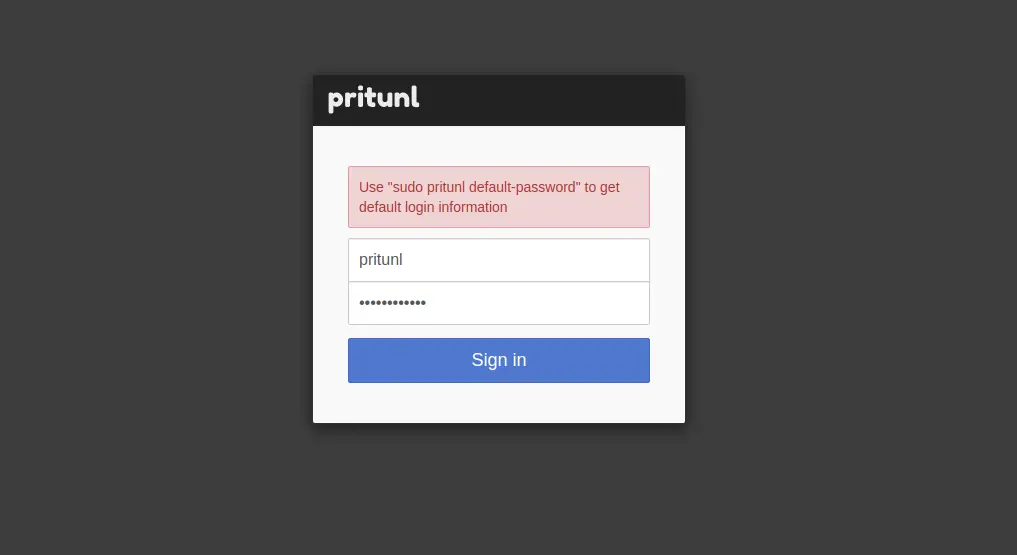
After that you will be sent to the setup screen.
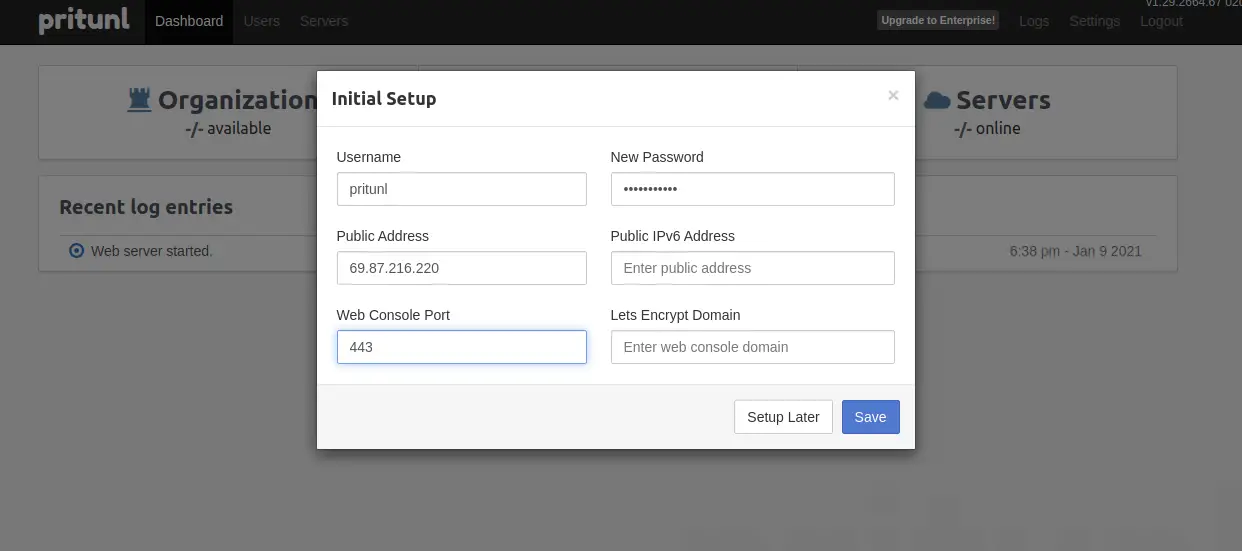
Click the Save button after making the necessary changes to your username or password. This is the site you should check out.
Step 7: Add the organization
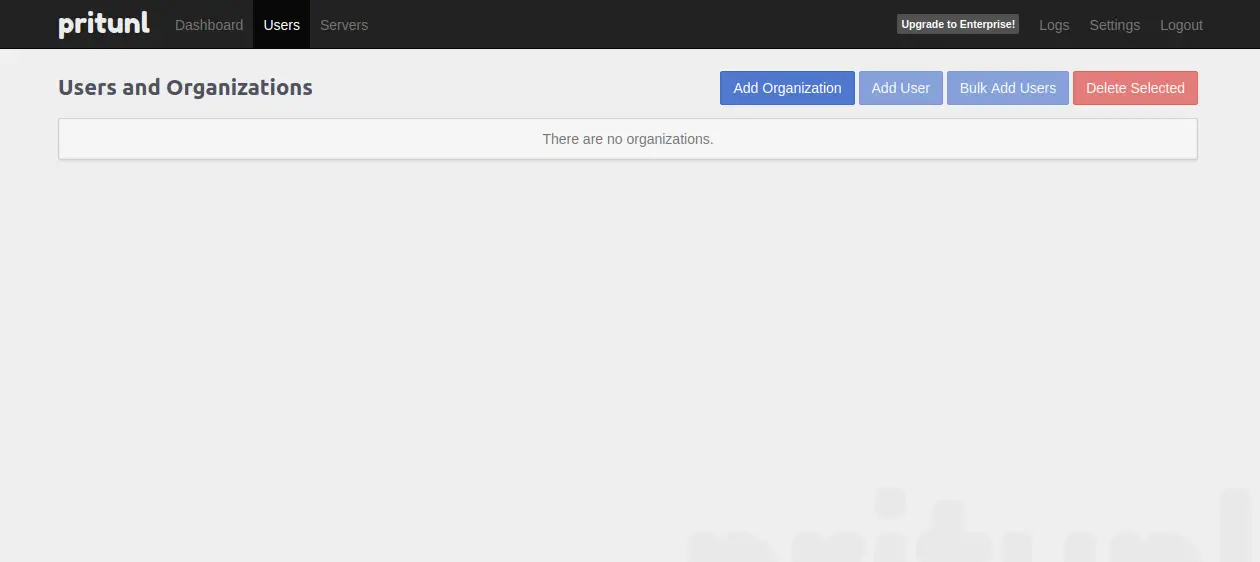
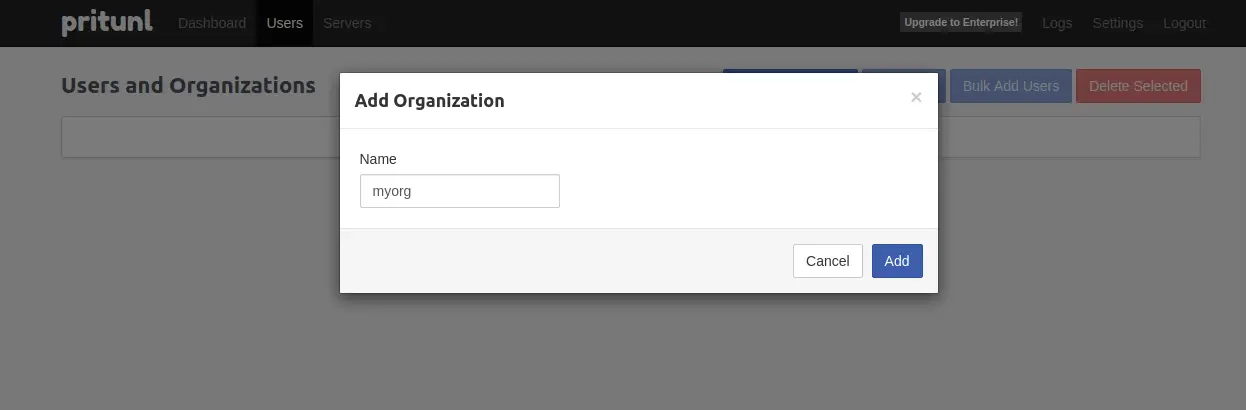
Step 8: Add a user
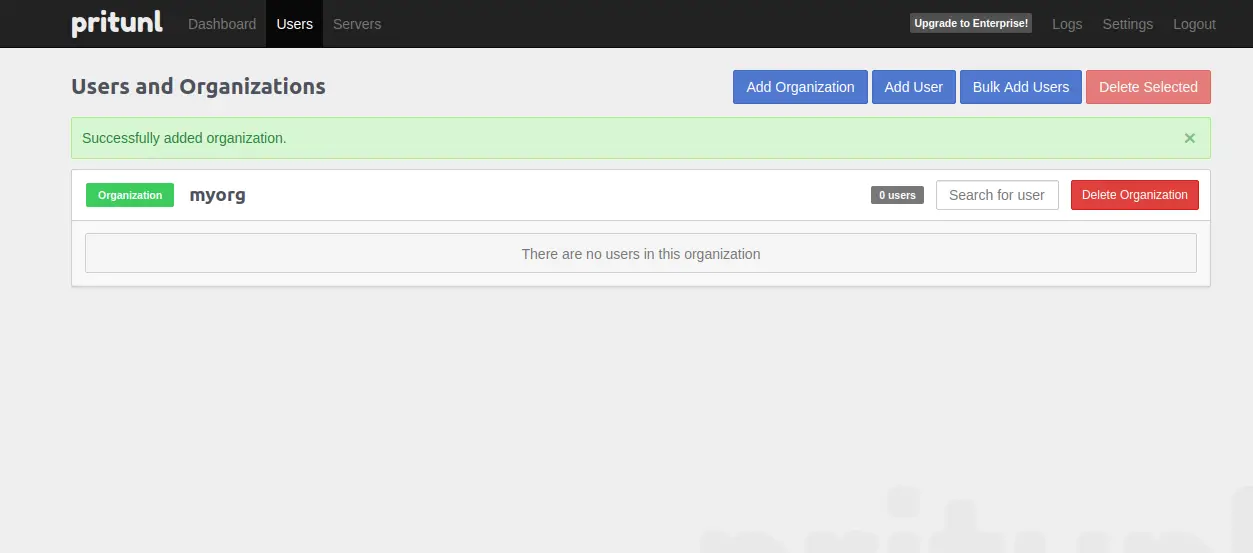
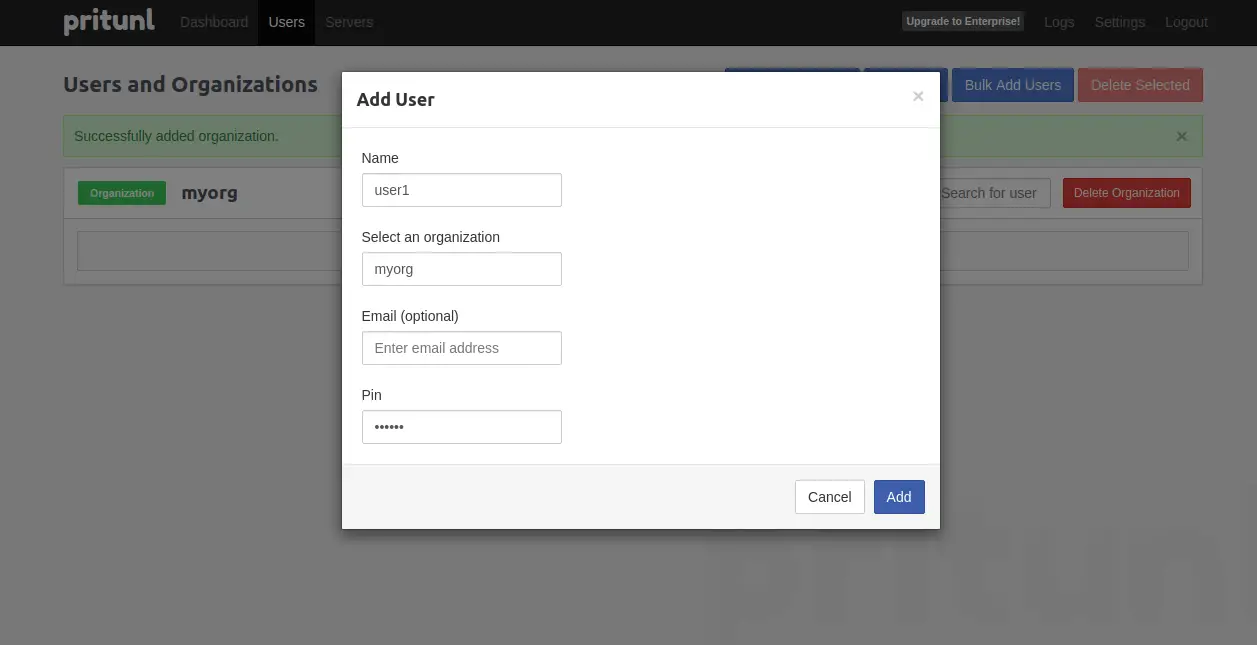
Step 9: Set up the server
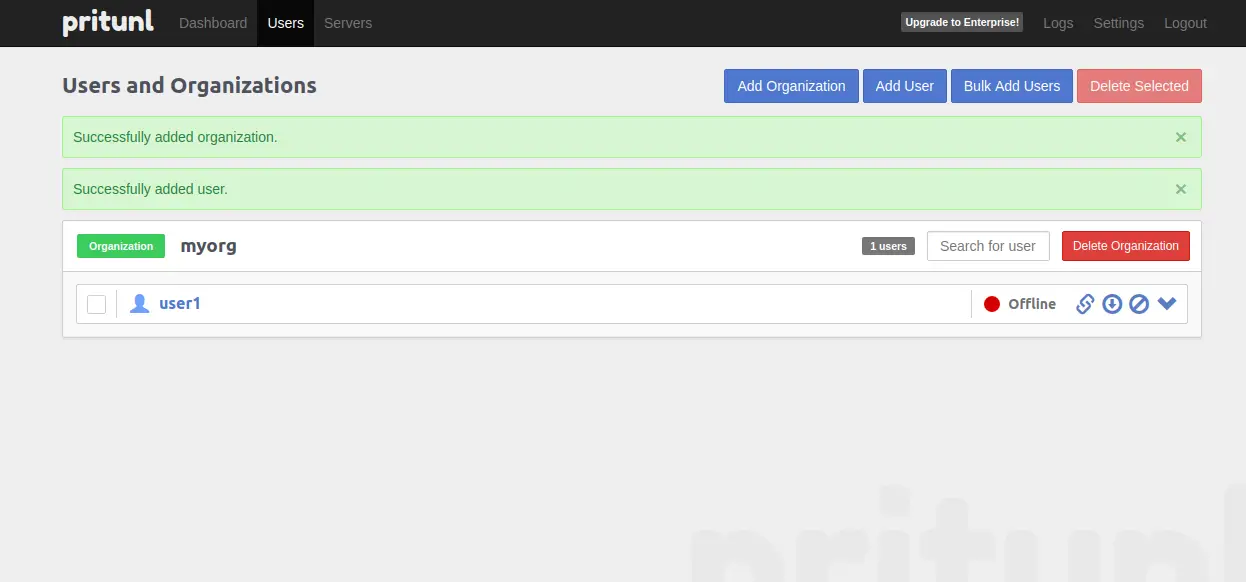
The page you should check out is this:
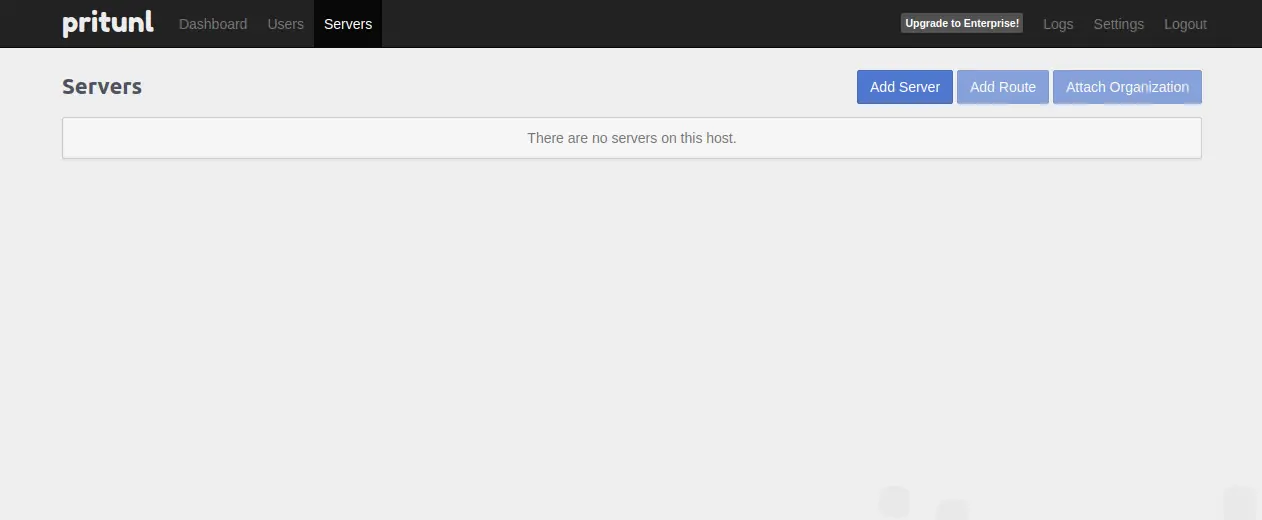 

The page you should check out is this:
- Enter the DNS IP, virtual network, port and server name. Press Add.
- Make sure the specified port is allowed in the security group.
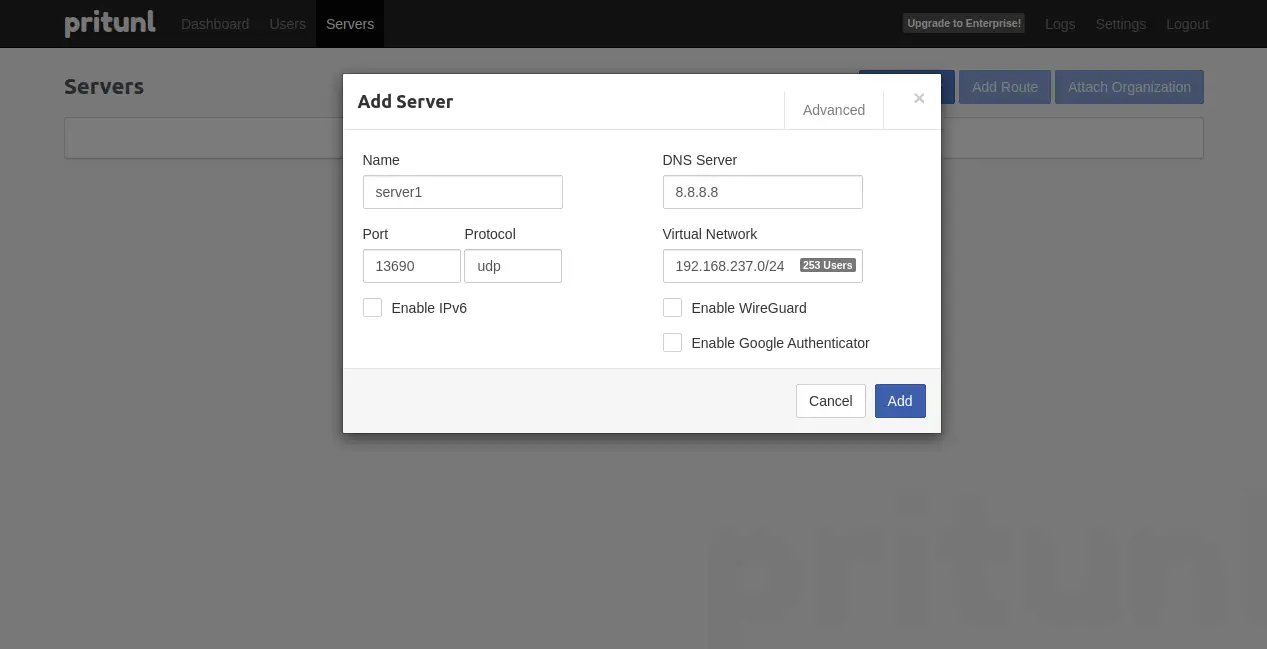
Step 10: For the joining organization
The page you should check out is this:
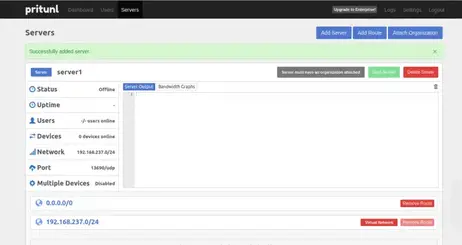
This is the page you should check out:
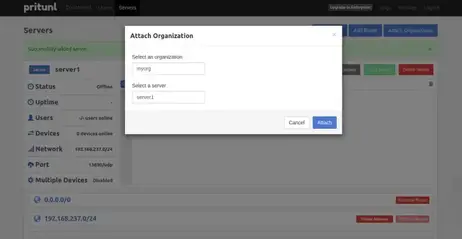
Step 11: Start the server
The page you should check out is this:
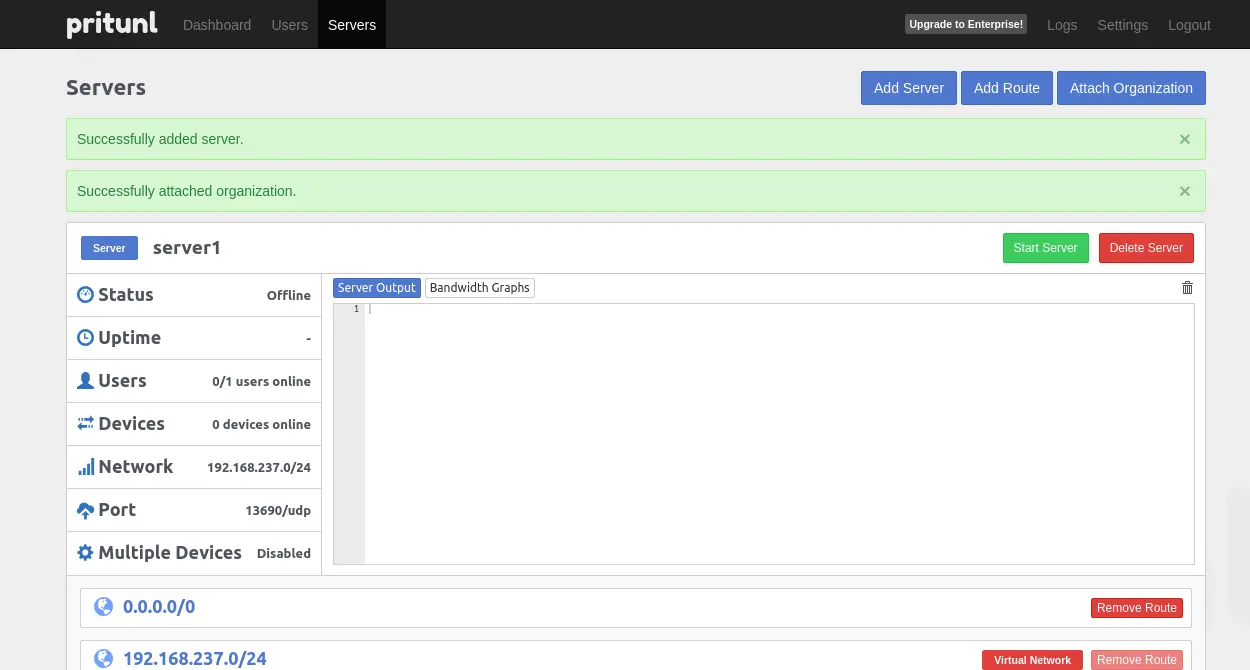
The page you should check out is this:

Setting up the client machine
Step 12: Set up the client machine
- Install the Pritunl client or start a new instance.
- During installation, type ‘y’ when prompted.
sudo tee /etc/apt/sources.list.d/pritunl.list << EOF
deb https://repo.pritunl.com/stable/apt jammy main
EOF
sudo apt --assume-yes install gnupg
gpg --keyserver hkp://keyserver.ubuntu.com --recv-keys 7568D9BB55FF9E5287D586017AE645C0CF8E292A
gpg --armor --export 7568D9BB55FF9E5287D586017AE645C0CF8E292A | sudo tee /etc/apt/trusted.gpg.d/pritunl.asc
sudo apt update
sudo apt install pritunl-client-electronStep 13: Download the user profile

Step 14: Access the Pritunl client
- Access the Pritunl client application from the Application menu.
- View and attach a user profile.
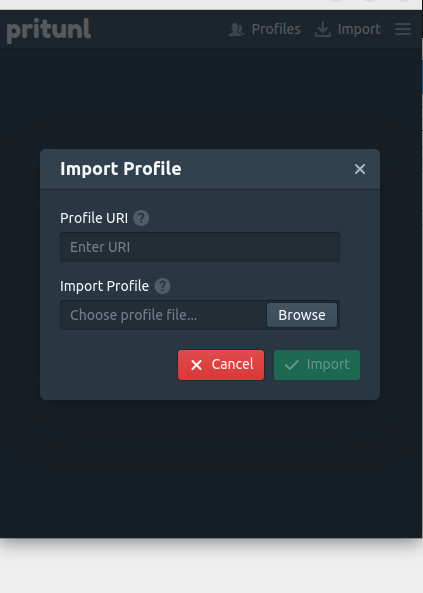
- Connect and enter the PIN created in step 8.
- Ensure proper connection establishment.