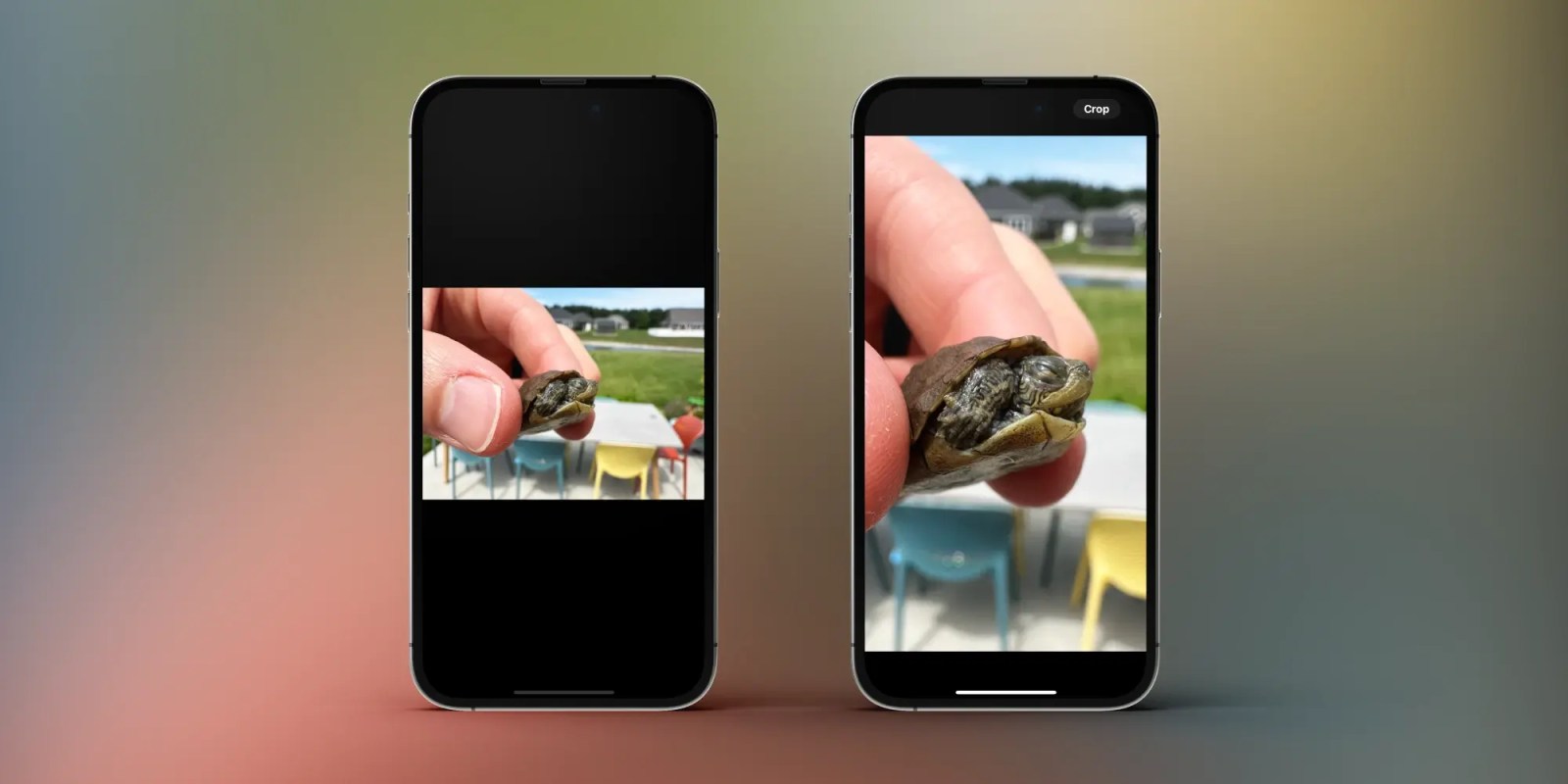
In addition to the attention-grabbing new features with iOS 17, there are a number of small but very useful upgrades. One of them is quick cropping in the iPhone Photos app. Here’s how it works.
There are a number of flashier features with iOS 17 such as StandBy smart display mode, stickers in messages, contact posters and more.
But iOS 17 offers functional upgrades like the ability to automatically erase iPhone verification codes after they’ve been used and quick cropping on iPhone are very welcome changes that will be useful every day for many users.
How to Use Quick Crop in the iPhone Photos App in iOS 17
- On an iPhone (with iOS 17), open the Photos application
- Find the photo you want to crop and view it
- Expand the photo with two fingers
- Tap the Trim button in the upper right corner (or long press the Crop button to change the aspect ratio then tap Cut again)
- If you like it the way it is (including the new aspect ratio), tap Doneif not, you can further edit your crop
Here’s what it looks like to use Quick Crop on iPhone Photos in iOS 17:
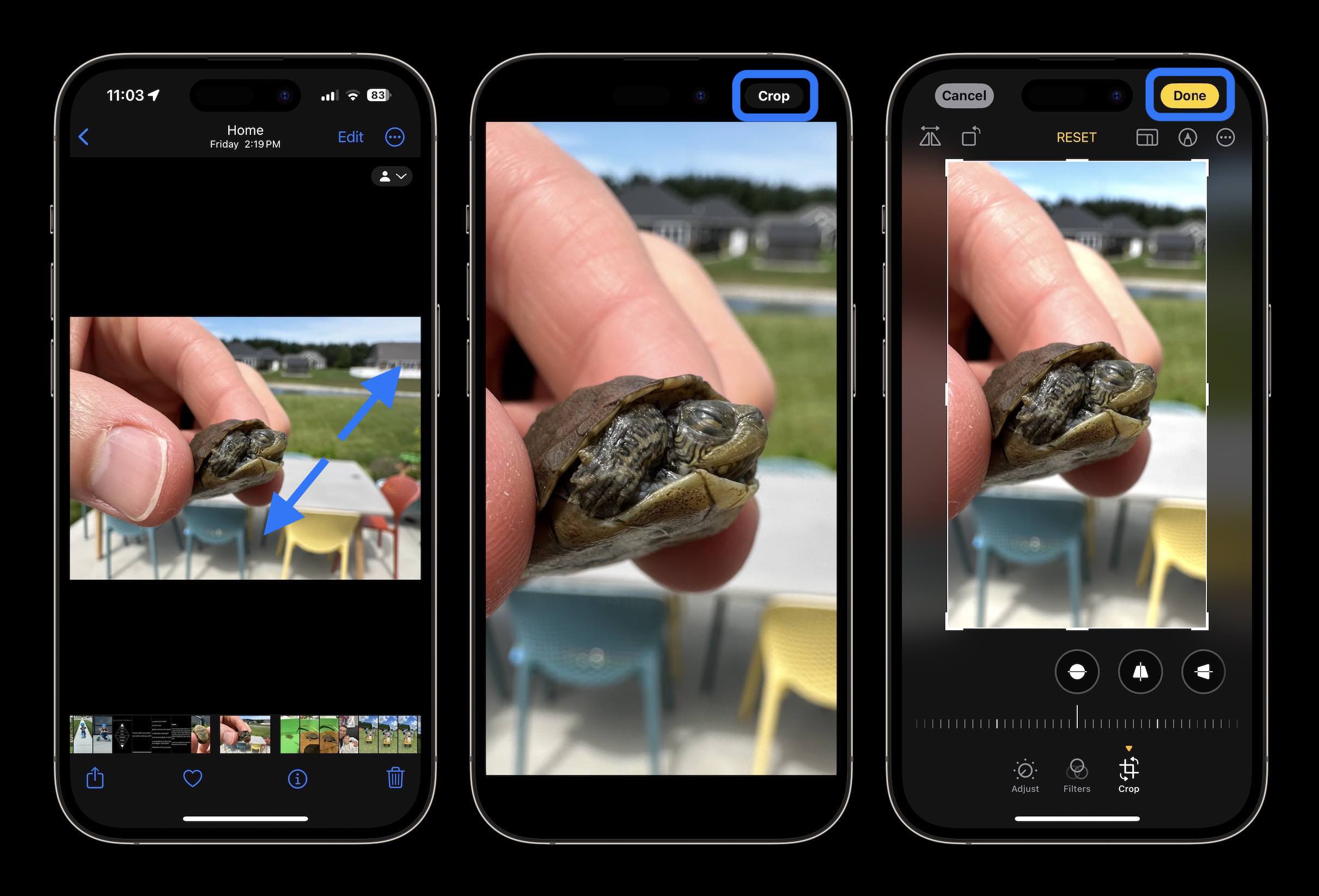
- After zooming in on a photo in iOS 17, a new Crop button will appear in the upper right corner for about four seconds and then disappear
- Note that if you enlarge the photo and select crop, it will keep the aspect ratio of the image you have on the screen
- If you want to keep the cropped aspect ratio closer to the original, you’ll need to adjust the cropping box before you tap the Done button
- Or you can long press the Crop button to change the aspect ratio and then tap Crop again

Does the app’s option to quickly crop photos seem like a feature you’ll use often? Share your opinion in the comments 😁.
More 9to5Mac guides:
FTC: We use automatic affiliate links to earn money. More.