When it launched, one of the main features of iOS 17 was StandBy Mode, which essentially turns your iPhone into a smart display while charging. There are numerous uses for it, including using your phone as a night screen. However, the most useful app I’ve found is using iOS StandBy Mode to display the things I most often need to check while I’m working: the time, date, and my calendar.
At the time of writing, there is no direct first-party equivalent to StandBy mode on Google Pixel phones. Third-party options are available — notably StandBy Mode Pro from the Play Store. However, that app charges a fee to upgrade from the limited free version (which reviews suggest is the only way to get the best out of the app). And with the recent news about malicious software apps in the Play Store, it would be understandable that you would prefer to avoid all unnecessary third-party apps.
This got me thinking if there is some way to take advantage of the stock Android features for jerry rig StandBy Mode without having to download third party apps or pay for any features.

The answer is: yes (with a note). Within Android’s developer options, there’s a setting called Stay Awake that forces the screen to stay on while the phone is charging. And that’s basically all you need! You can then use other features, such as the jerry rig StandBy Mode split screen app without having to download a third party app. I like mine to show my calendar, then either the clock app or a slideshow of photos of my dogs.
The caveat is that this method is not as smooth as the specially designed interface of iOS StandBy Mode and third-party Android apps. However, it serves my purpose well enough and I’ve enjoyed keeping it on my desk for the past few days. Here’s how to do it for yourself.
How to use Pixel Stay Awake Developer option to recreate iOS StandBy
To make sure we’re on the same page, you should update your Pixel or Android phone. We can show you how to update android if you need a pointer.
1. Go to Settings > System
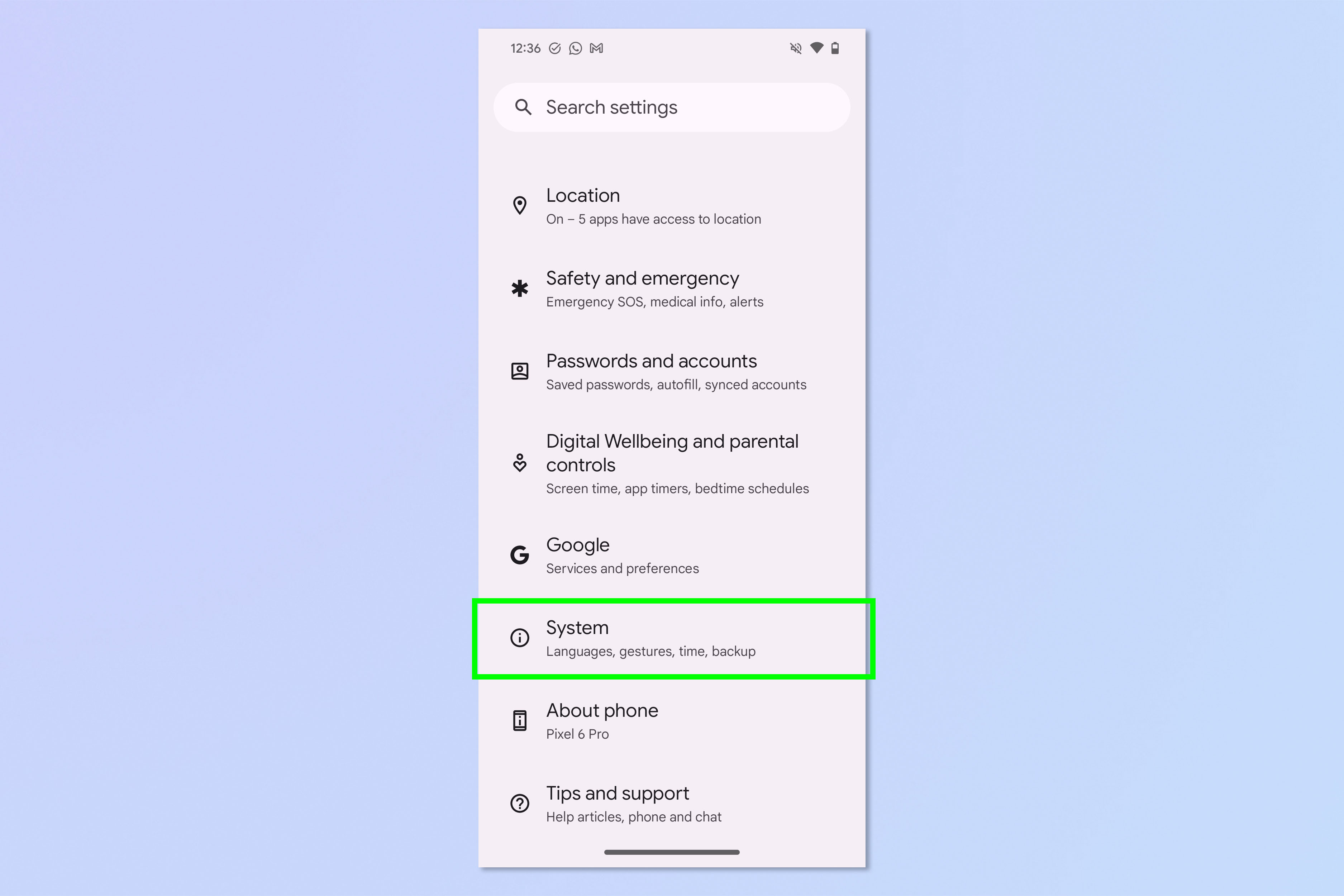
(Image: © Future)
Open the Settings app and tap System.
2. Tap on Developer options (enable this if you don’t see it)
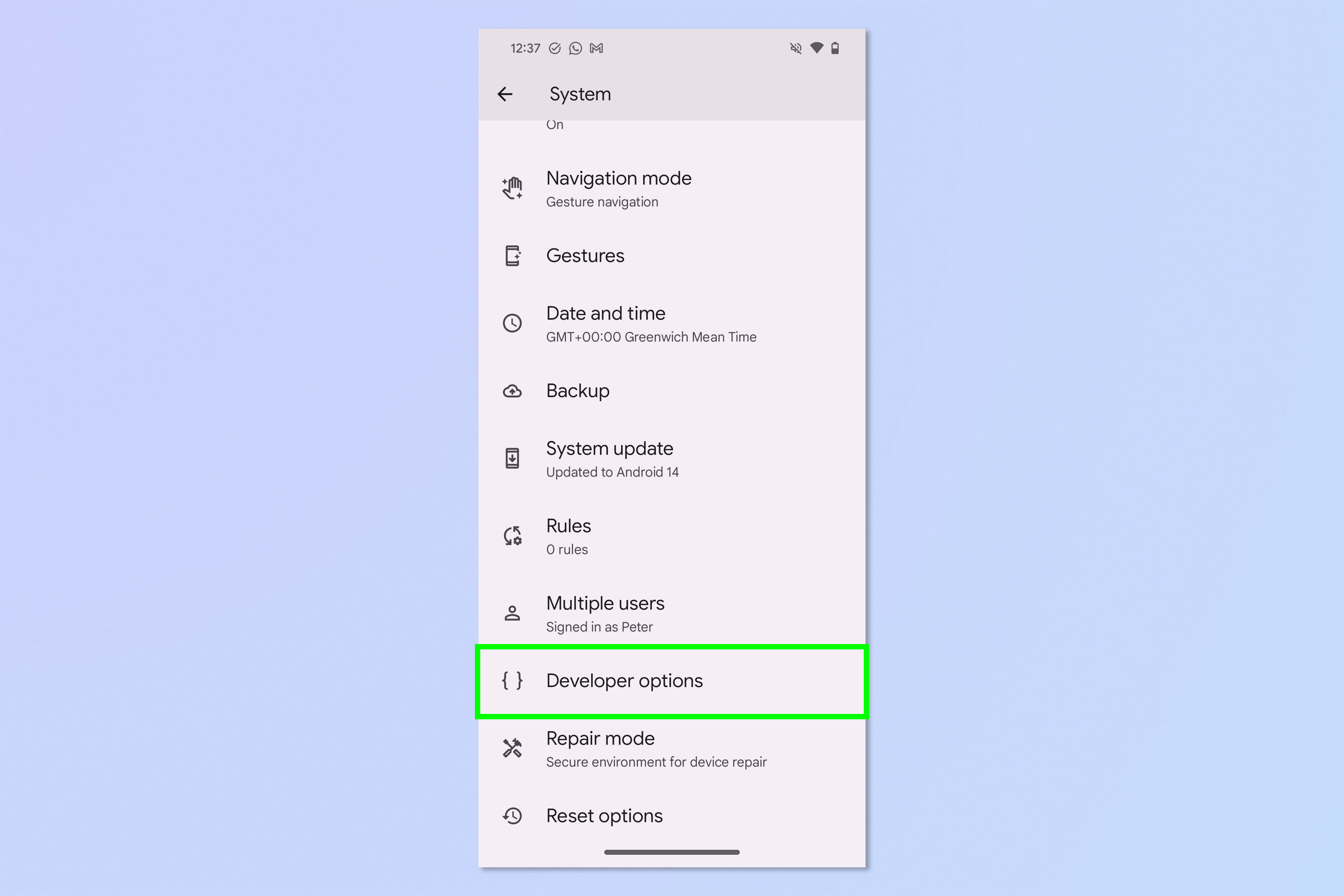
(Image: © Future)
Now tap on Developer options near the bottom. This is not turned on by default, so if you don’t see it, follow our guide further how to enable Android Developer options.
3. Turn on Stay awake and put your phone on charge
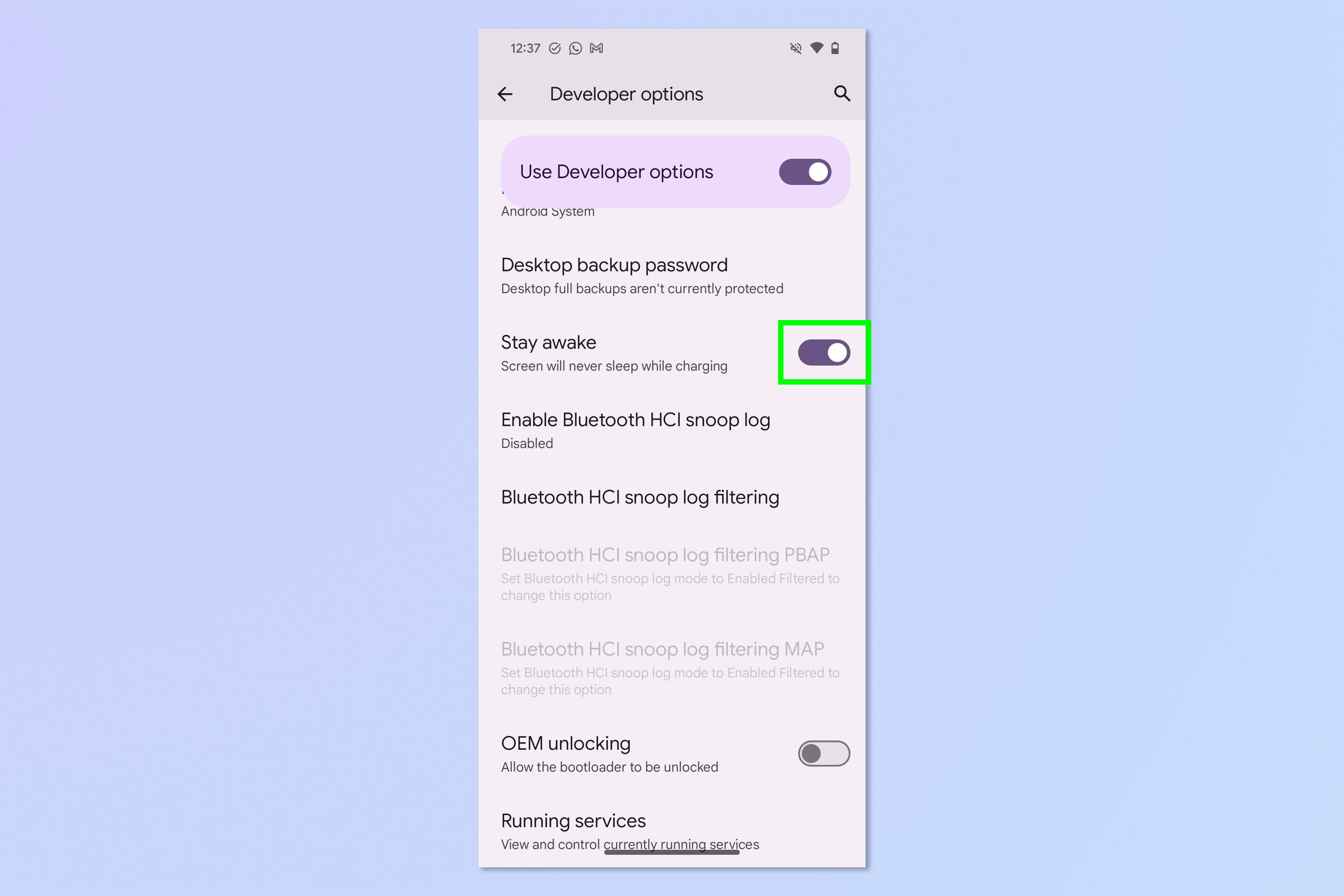
(Image: © Future)
Now turn on Stay Awake. This prevents your device from going to sleep if it is charging. Now, whatever app you launch will stay running while your device charges, simply re-sleeping.
4. (Optional) Use split screen to run apps side by side
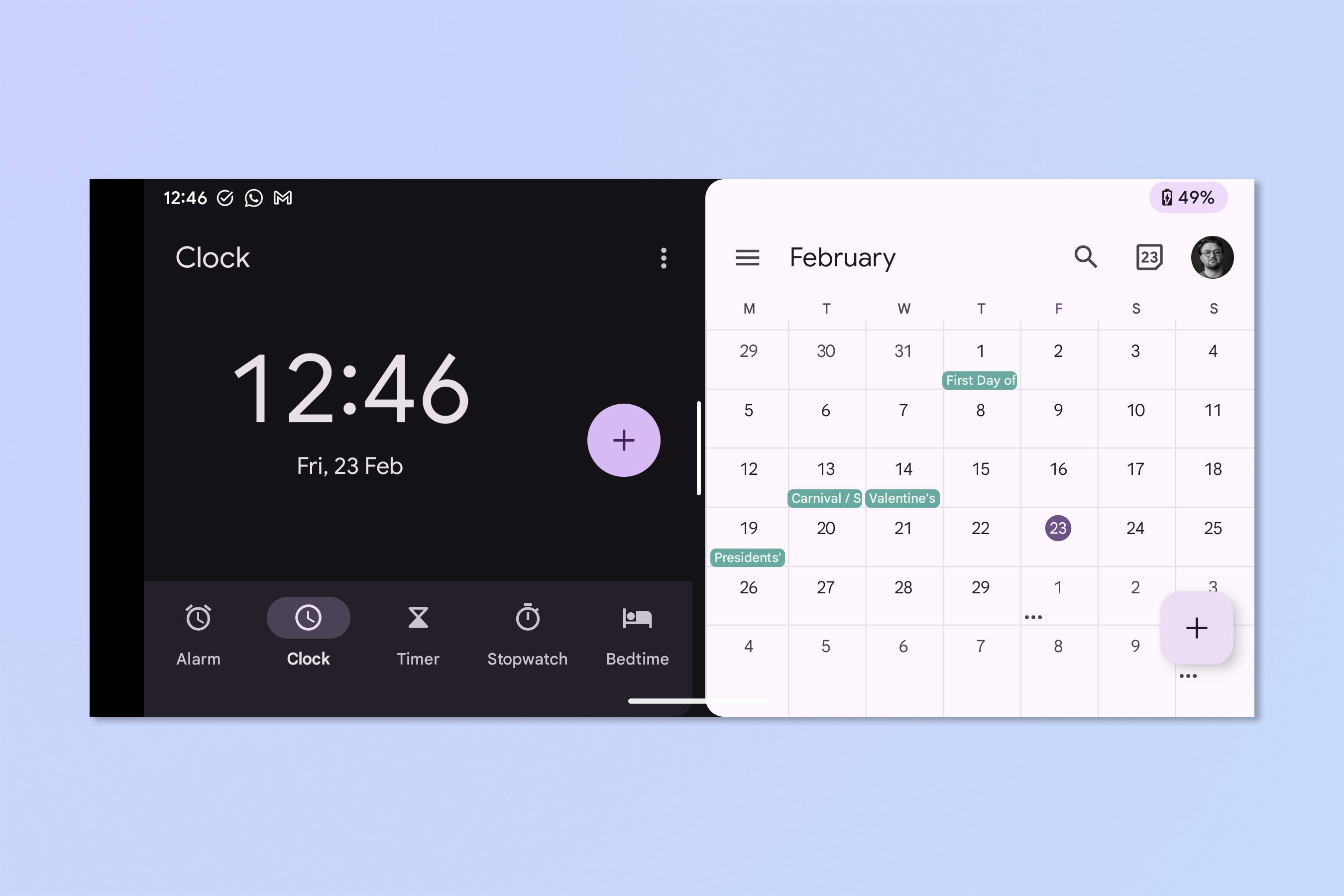
(Image: © Future)
This part is optional, but if you want to see more than one thing, combine apps using split screen. We can show you how to split screen on Android if you need help with that.
I like to run my calendar side-by-side with Google Photos so I can start a soothing slideshow of photos of my dogs!
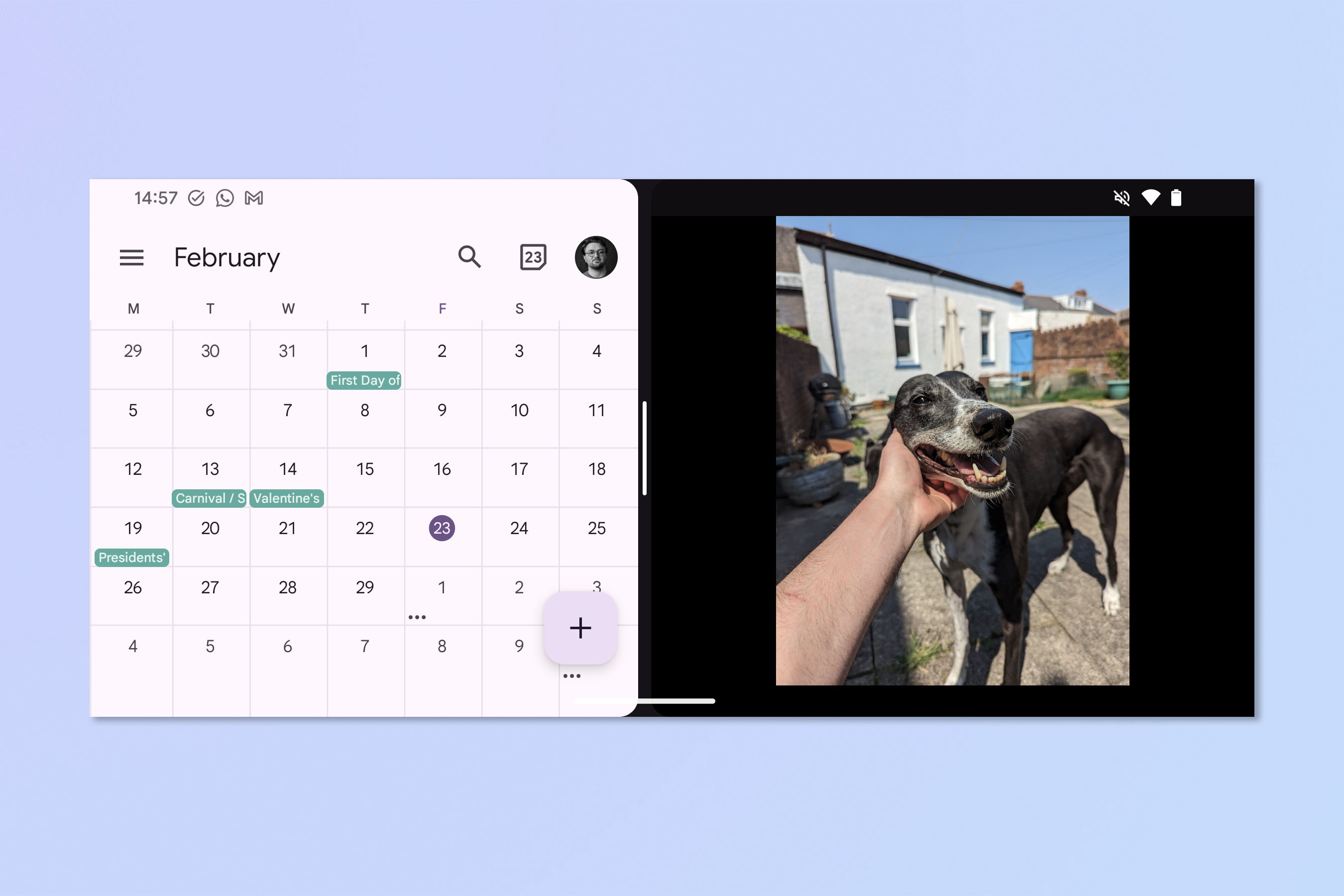
If you want to turn your Pixel into a night display, like you can with iOS StandBy, you can combine this method with other Android features, such as sleep mode, which will automatically dim the screen at specific times. You can also use the Pixel’s Extra dim switch to make sure the screen is as dark as possible.
Sure, it’s not as convenient as iOS StandBy, but there are certainly some neat uses for this feature. If you want to learn more ways to use your Pixel or Android phone, check out our other guides, including how to check Android battery health and how to transfer data from Android to Android.