When it comes to IT infrastructure, there are several components that play a vital role in a successful implementation, storage is one such component and plays a key role in keeping data safe and secure. Understanding the different types of storage configurations is important and today we will discuss how we can achieve redundancy and performance by using them RAID strings. RAID indicates a redundant array of low-cost/independent drives and RAID supports different types of configurations, and in this article we will focus on the hardware RAID10 setup on DELL servers and if you are new RAID and want to know more about it, check out this information.
Step 1
Start the server and wait until you see the option to enter RAID configuration <Ctrl + R> ioAfter entering the configuration menu, navigate through it VD mgmt and PD mgmt screens and browse for available physical disks on the server. 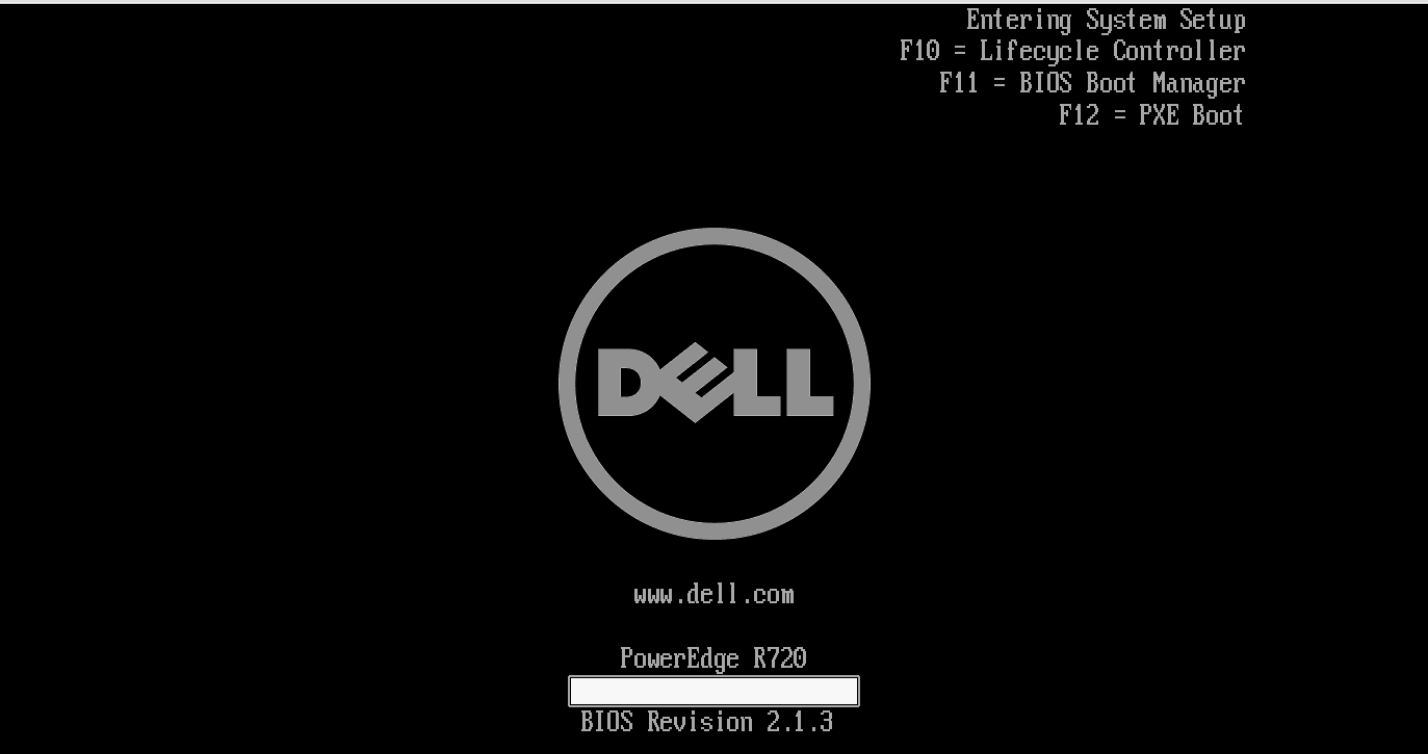
Step 2
On VD management screen -> select "No Configuration Present !" and press F2
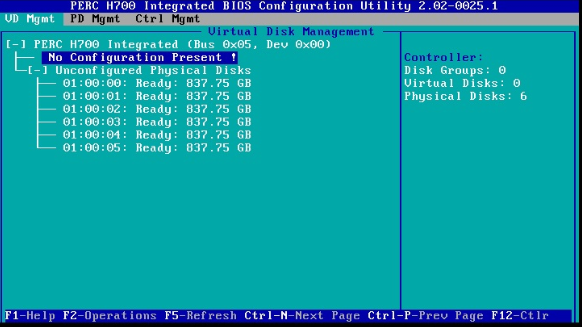 3rd step
3rd step
choose "create new VD"
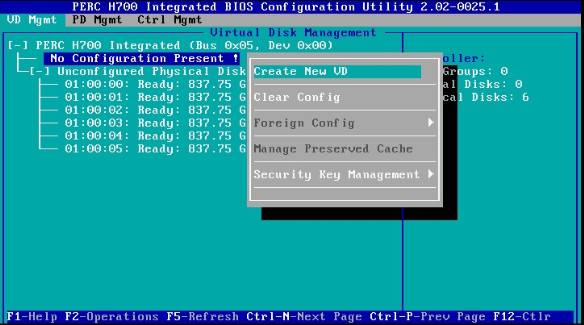
You will be presented with the screen below:
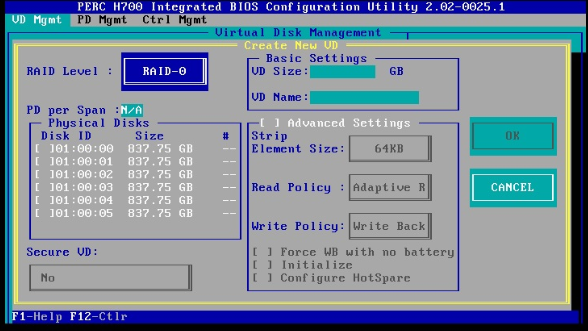
Step 4
Select required RAID level by clicking on RAID level button (press Enter to select RAID level options).
In this example I am creating RAID10 which requires a minimum of 4 disks.
Since I’m creating it as a single volume, I’m selecting all available drives for the RAID10
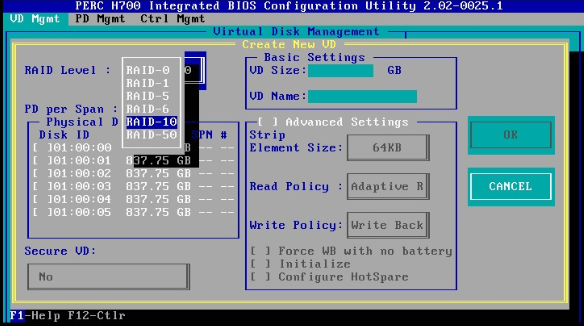
Step 5
Select the required disks and use the space bar to select the disks.
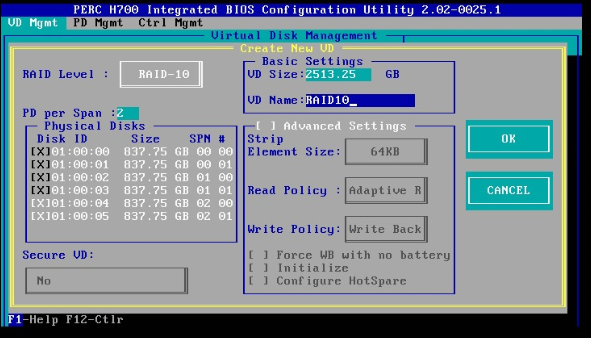
Observe the usable space/size of the VD according to the RAID level after selecting the disks.
Step 6
Come in VD name in VD name field. 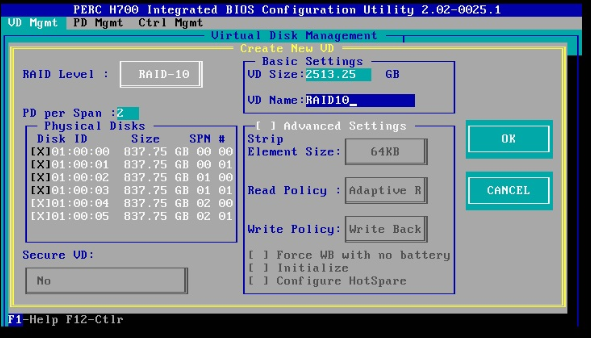
Step 7
Click on OK and button click OK if you are prompted to initialize the newly created logical drives.
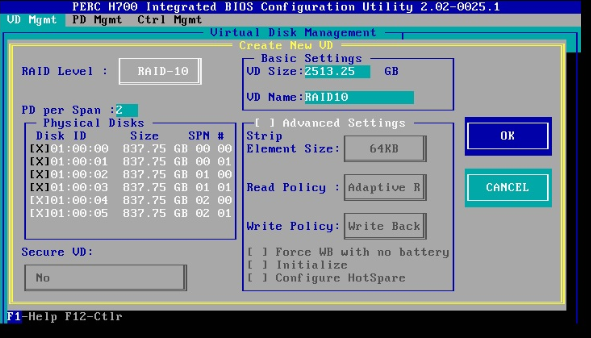
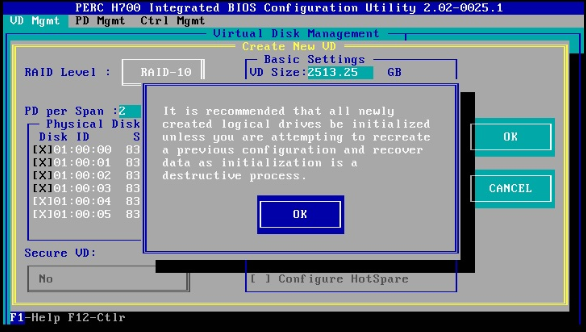
That’s all and you’re done RAID settings, you can now restart the host and RAID the configuration will persist across host reboots.
After the system is backed up, you can connect to the host computer using your terminal to configure the file system. You can find available discs using fdisk -l and which should list the available disks on your system, you can partition the drive using the same fdisk command, and in this case, I set it up as an LVM partition by running the commands below in order.
fdisk /dev/sda
n # select n for creating a new partition
p # primary partition
Partition number (1-4): 1 # specify a partition number and press enter twice, by default the first and last cylinders of the available space will allocated to the new partition and at this point your partition is ready but before we exit the setup, we need to change the partition type
Command (m for help): t # t is selected to change to a partition’s system ID, in this case we change to '1' which is the one we just created.
Partition number (1-5): 1
Hex code (type L to list codes): 8e # Then hex code ’8e’ was entered as this is the code for a Linux LVM which is what we want this partition to be, Linux LVM allows us to expand the disk online without requiring a reboot.
Changed system type of partition 1 to 8e (Linux LVM)
‘w’ is used to write the table to disk and exit, basically all the changes that have been done will be saved and then you will be exited from fdisk. Once the partition is created, you can now format and mount it using the commands below.
pvcreate /dev/sda1 # Creating phyiscal volume
vgcreate vg_raid10 /dev/sda1 # Creating Volume group
lvcreate -l 100%FREE -n lv_raid10 vg_raid10 # To allocate 100% of the available space to the lvm
mkfs.xfs /dev/vg_raid10/lv_raid10 # Create XFS file system on lvm parition
#Create a directory under root and mount using mount command or update /etc/fstab for permanent mounting
mkdir /data-raid10
mount /dev/vg_raid10/lv_raid10 /data-raid10
# Edit /etc/fstab and insert the below line:
/dev/vg_raid10/lv_raid10 /data-raid10 xfs defaults 0 2