Want to know how to set Microsoft Copilot as the default assistant on Android? Or maybe how to change the default assistant on Android in general? You are in the right place.
A recent update to the Microsoft Copilot app for Android showed that the GPT-4-powered AI chatbot can replace Google Assistant as your generative guru to help you search and create online.
Although limited in its current implementation, the new Android Assistant feature is in beta, meaning Microsoft will likely expand Copilot’s capabilities over time. For now, if you’re a heavy Copilot user and want quick and easy access to an AI chatbot on your Android phone, read our guide on how to set Microsoft Copilot as your default assistant on Android.
How to set Microsoft Copilot as the default assistant on Android
Before we get started, it’s worth pointing out that while Microsoft Copilot can replace your Google Assistant as your Android phone’s default assistant, you’ll be giving up a lot of features that Google’s digital deputy has to offer.
Copilot can’t (yet) communicate with other Android apps, meaning it won’t be able to set reminders, update calendars, or any number of other broader Google Assistant features you might find useful.
However, if these aren’t features you typically use, Microsoft Copilot is capable of generating images from queries, searching the web on your behalf for the most accurate and context-sensitive results, and engaging in conversation on a nearly limitless variety of topics to offer advice, education, and solutions.
If it’s something you’d like to have at the touch of a button on Android, let’s dive into it.
Step 1: If you haven’t already, download the Microsoft Copilot app from the Google Play Store. Just ask “Co-pilot” in the Play Store and check if it’s an app from “Microsoft Corporation”. Tap “Install” and wait for the app to download, but stay on this page while you wait.
If you have already downloaded the Microsoft Copilot app, please return to Google Play Store and find the application page according to the instructions above.
Step 2: Scroll down the Microsoft Copilot store page until you reach “Join Beta” section. You can learn more about beta versions of apps or sign up for beta access here. Touch “Join,” to enroll in the Microsoft Copilot beta scheme.

Step 3: To wait. Google will do the work for you when it comes to enabling beta access, but it can take anywhere from a few minutes to an hour to fully process.
While you wait, note that there is now an option to “Leave” beta preview where it is “Join” it used to be an option. If at any time you change your mind about using the beta version of the app, tap “Leave” will take you back to the regular full edition.
Step 4: Once you’ve been granted beta access, you should see at the top of Microsoft’s Copilot store page that the update has become available. Touch “Update” to download the latest beta version of the application.
Step 5: Once the app is updated, swipe down Notification bar on your phone until swiping down from the clock or battery/signal area at the top of the screen. Then, make another move to expand the notification area. Then you should be able to tap “Settings” icon (represented by a gear) in the lower right corner of this screen.
Step 6: From “Settings” menu, tap “Applications”, “Default applications”, and finally “Digital Assistant App.”
Step 7: Touch “Default Digital Assistant App” and select “Co-pilot” from the available options.
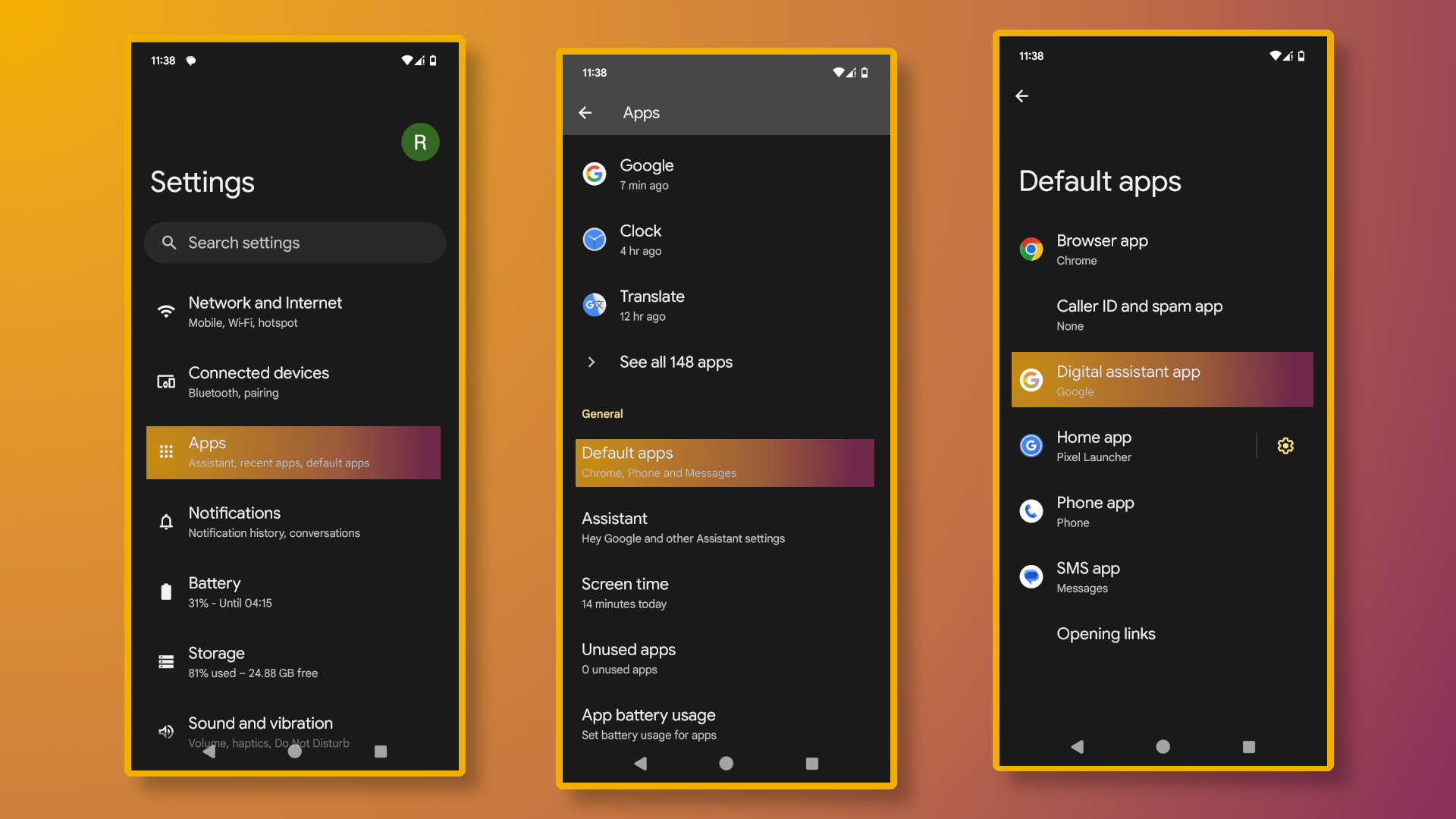
That’s all it takes! Your default digital assistant should now be Microsoft Copilot, which should allow you to launch the Copilot app in any way you previously invoked Google Assistant. Wake up, interact with Microsoft’s LLM and try out its AI chatbot features for search and generative creation.
Remember, you can always go back to Google Assistant if you change your mind. Simply follow steps five through seven again, but instead of choosing “Co-pilot” be sure to choose “Google” from the available options (or any other digital assistant you would like to use).