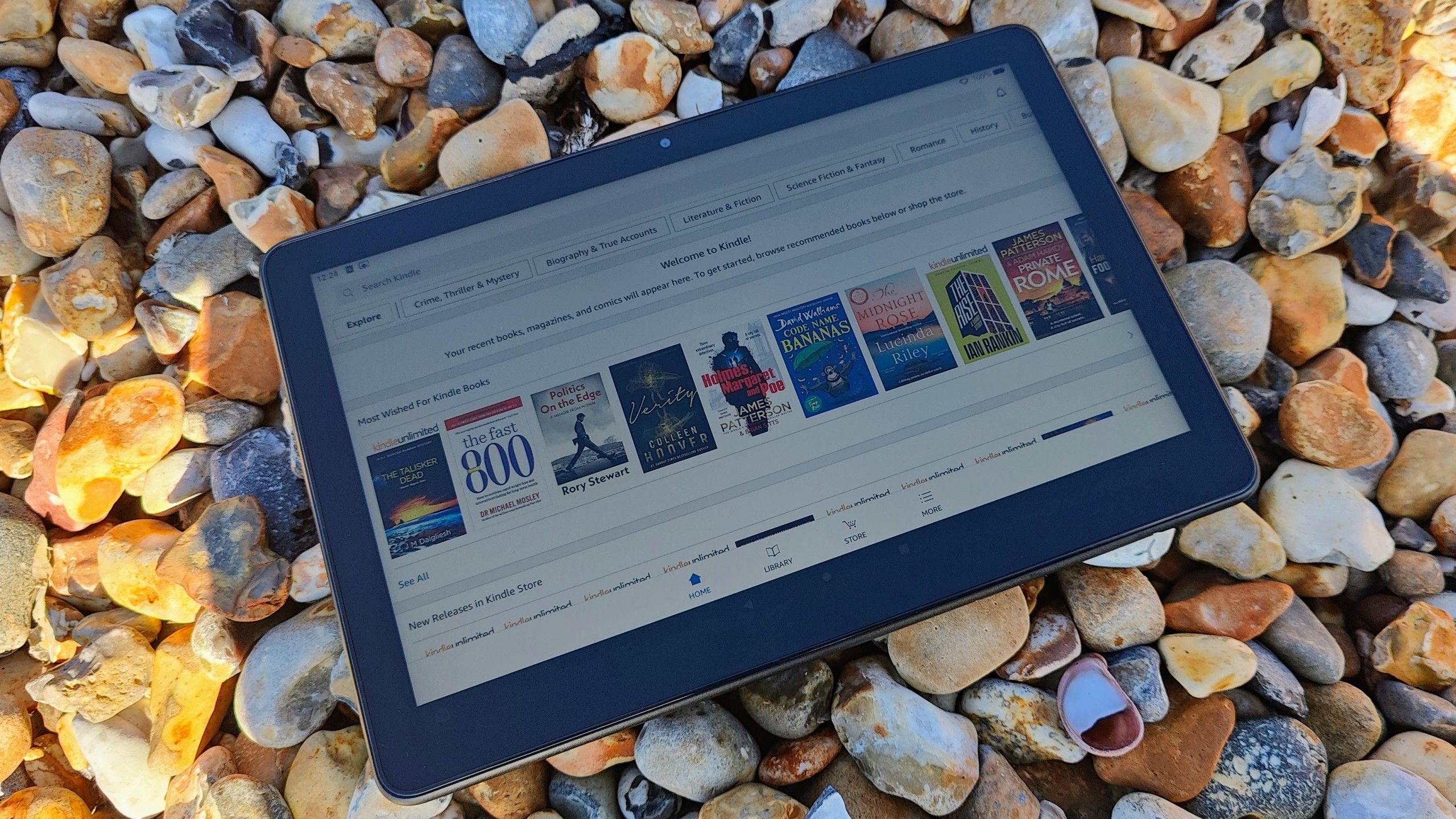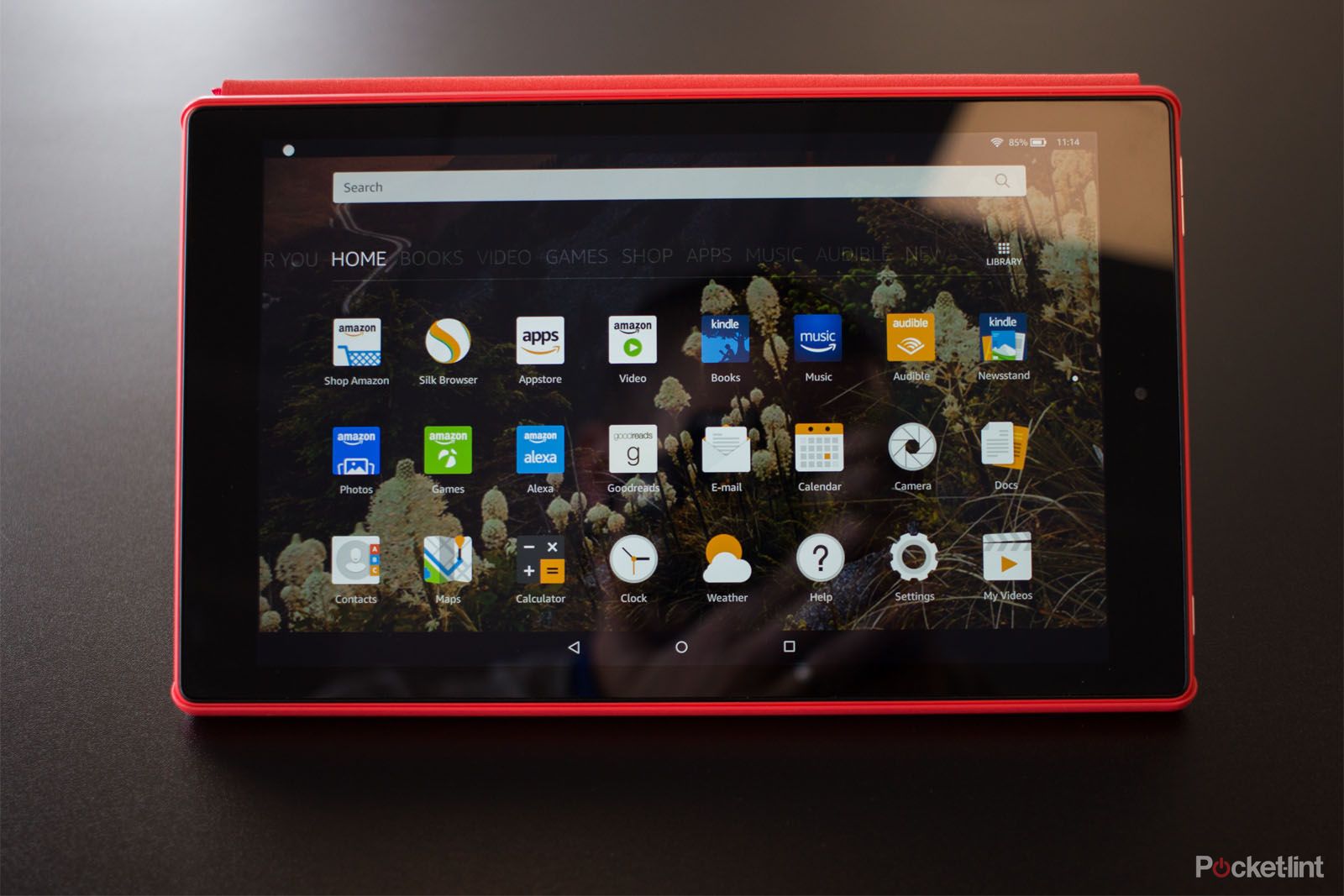Key operations
- Enhance your Amazon Fire tablet experience by installing the Google Play Store to access more Android apps.
- Be sure to prepare your tablet, download the necessary APK files and install them in the correct order.
- If you experience problems, fix the problem by giving permission to the Play Store app or using the Fire Toolbox for help.
Amazon Fire tablets are excellent value for money, giving you the convenience of a tablet at a price that won’t break the bank. However, the Amazon Appstore isn’t the best in the world and may not feature some of your favorite Android apps.
The good news is that it is possible to install the Google Play Store app on your Fire tablet so that you can download and install Android apps on your Fire tablet. However, you won’t find the Play Store app in the Amazon Appstore. Instead, you’ll need to download and install some APK files directly on your Fire tablet.

5 reasons why you should buy a Fire tablet instead of an iPad
It might sound strange to buy a cheap tablet instead of an expensive one, but hear me out for a second.
The process is a bit complicated, but don’t worry; we are here to help you through it. Once you’re done, you should be able to use the Play Store just like you would on a standard Android tablet. Here’s how to install the Google Play Store on an Amazon Fire tablet.
Prepare your Fire tablet for the Play Store
Before you start the installation process, you will need to do a few preparation steps. It’s important to do these steps before you start trying to install the Google Play Store, because if you don’t, problems may occur.
Remove the microSD card
You must ensure that you remove any microSD cards that are inserted into your Amazon Fire tablet. If you install the Google Play Store while the card is still in your tablet, the app can be installed on the microSD card, which can cause problems and even lead to data loss. Remove the card and you can put it back after installing the Google Play Store.
Update your Amazon Fire tablet
You should check if your Fire tablet is up to date. This is especially important if you’re trying to install the Google Play Store on a 2022 tablet. The Google Play Store used to not work on some older firmware versions of the 2022 tablets, but the issue seems to have gone away with later updates. Your Amazon Fire tablet will update automatically, but it doesn’t always happen immediately. You can force your tablet to search for any available updates which should speed up the process.
- Open it settings application
- Scroll down and tap Device options.
- Touch System updates.
- Touch Check now button to check for new updates. If an update is found, your Fire tablet should install it.
- Note the version of Fire OS your tablet is running; you will need this information later.
Determine your Fire tablet model
In order to download the right files to install the Google Play Store on your Amazon Fire tablet, you’ll need to know which model of Fire tablet you’re using. You may already know this, but if you’re not sure, you can find the information in your tablet’s settings.
- Open it settings application
- choose Device options.
- Under, under About the Fire Tablet you will see the model and generation of your Fire tablet.
- Make a note of this if you’re not sure you’ll remember it.
Enable installation from unknown sources on Amazon Fire
Your Amazon Fire tablet has security settings that prevent you from installing apps that aren’t from the Amazon app store. You’ll need to change a setting to allow your Fire tablet to install files you download using the Silk browser.
- Open it settings application
- choose Security and privacy.
- Under Privacy section, tap Applications from unknown sources.
- choose Silk browser.
- Switching Allow from this source on.
- You will now be able to install APKs downloaded through the Silk browser.

How to set up Amazon Fire Kids tablet for your child
Learn how to navigate the parent and child dashboards on your new Fire Kids tablet to make it safe and easy to use.

Download Play Store files to your Fire tablet
Get the files you need to get started
Once you have completed all the preparatory steps, you are ready to start downloading the relevant files. These are APK files that allow you to install the Google Play Store as well as some necessary services. The exact files you need will depend on the model of Fire tablet you are using. You will need four different files: Google Account Manager, Google Play Services, Google Services Framework and the Google Play Store itself.
Below are the files you will need depending on the model and firmware of your Fire tablet. The files are hosted on APK Mirror which has a good reputation for hosting original files. Open the links in the Silk browser on your Amazon Fire tablet and be sure to click Download APK button with the file size listed below it, as some of the ads on the site may be deceptive. You should also see Confirmed safe to install above the download button.
When you click the download button, you may see a warning message that the files you are trying to download may be harmful. This is a standard warning for files from unknown sources; touch Download it anyway if you are satisfied continue.
Google Account Manager
Google Services Framework
Google Play Services
|
Fire Max 11 (13th generation) |
Google Play Services (64-bit, nodpi) (Android 11+) |
|
Fire HD 10 (13th generation) |
Google Play Services (64-bit, nodpi) (Android 11+) |
|
Fire HD 10 (9th, 11th generation) |
Google Play Services (64-bit, nodpi) (Android 9.0+) |
|
Fire HD 10 (7th generation or older) |
Google Play Services (32-bit, nodpi) (Android 5.0+) |
|
Fire HD 8 (12th generation) |
Google Play Services (64-bit, nodpi) (Android 11+) |
|
Fire HD 8 (10th generation) |
Google Play Services (64-bit, nodpi) (Android 9.0+) |
|
Fire HD 8 (8th generation) |
Google Play Services (64-bit, nodpi) (Android 6.0+) |
|
Fire HD 8 (7th generation or older) |
Google Play Services (32-bit, nodpi) (Android 5.0+) |
|
Fire 7 (12th generation) |
Google Play Services (64-bit, nodpi) (Android 11+) |
|
Fire 7 (9th generation) |
Google Play Services (64-bit, nodpi) (Android 6.0+) |
|
Fire 7 (7th generation or older) |
Google Play Services (32-bit, nodpi) (Android 5.0+) |
|
Fire HD 6 |
Google Play Services (32-bit, nodpi) (Android 5.0+) |
You should see a list of files available for download. Select the latest file that does not contain the word ‘beta’ in the file name by tapping download files arrow for that file.
Google Play Store
You should see a list of files available for download. Select the latest file that does not contain the word ‘beta’ in the file name by tapping download files arrow for that file.
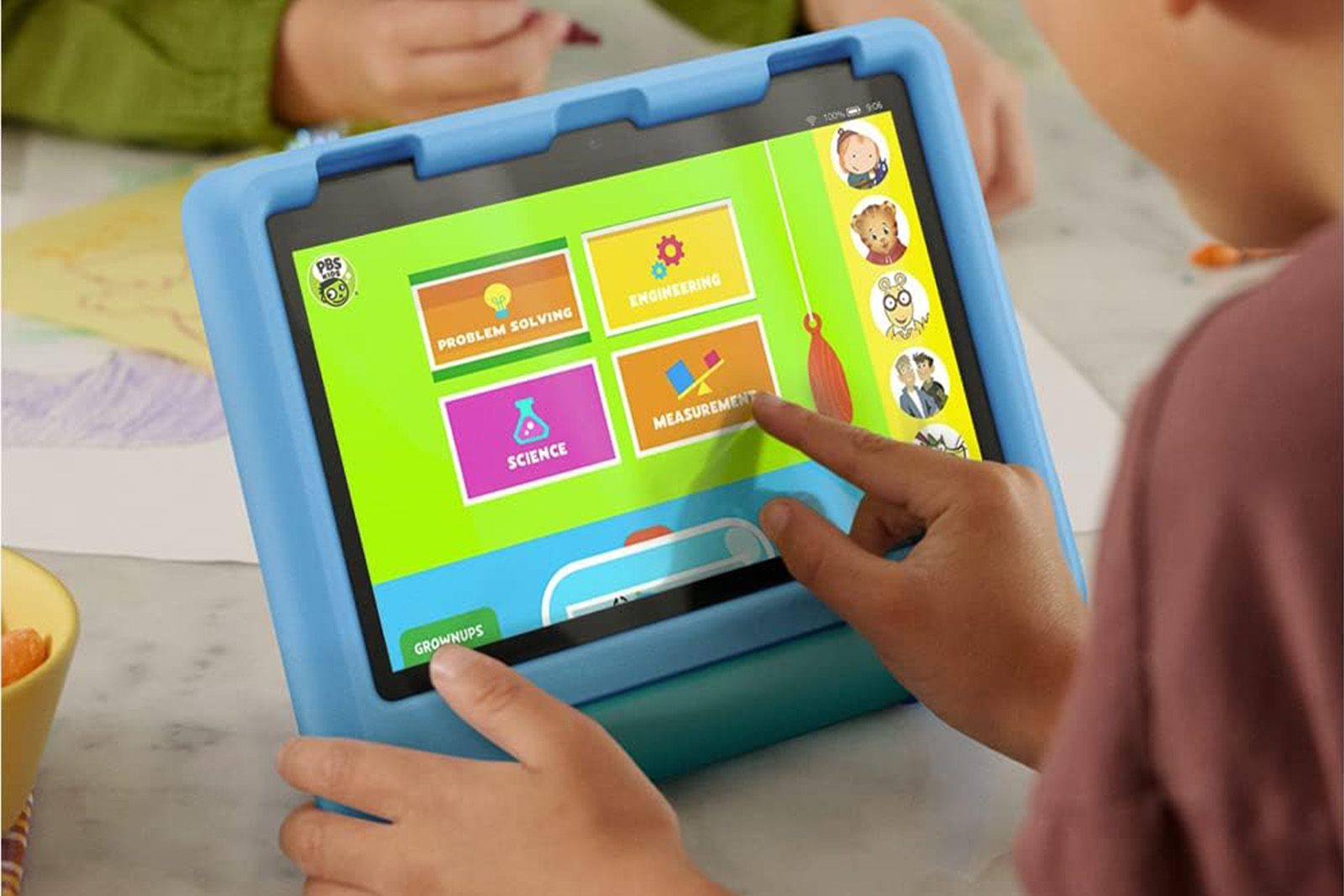
Best Fire tablet apps for kids: Video streaming, games and educational apps
Spark your kids’ imaginations with these apps designed for safety, independence, curiosity and fun.
Install the Play Store on your Fire tablet
Make sure you follow the correct order
After all the files are downloaded, you are ready to start installing them. You will need to install them one by one in the order described below. Your file names will be much longer than those listed below; just make sure every file you install starts with the text listed in the steps.
- Open it Files app on your Fire tablet.
- Touch Menu icon in the upper left corner of the screen.
- choose Downloads from the left menu.
- Tap a file that starts with text com.google.android.gsf.login.
- Read the warning and tap to continue Continue.
- Touch Install to install the file.
- Once the app is installed, tap Done.
- Repeat the process with the file that starts with text com.google.android.gsf (but does not include .apply immediately after).
- Follow the steps again to start the file com.google.android.gms.
- Finally, repeat the process for the starting file com.android.vending.
- Once all four files are installed, hold the power button on your Fire tablet and tap Restart.

Amazon Fire HD 10 (2023) vs. Fire HD 10 (2021): What’s the difference?
Here’s everything that’s changed with Amazon’s latest affordable 10-inch tablet, which you should buy.

Sign in to the Google Play Store
Connect your account to start installing apps
After your Fire tablet reboots, you should see Toy shop application on the home screen.
Launch the app and sign in with your Google account. You should now be able to download and install apps directly from the Google Play Store.

Amazon Prime pricing, freebies and everything you need to know
What is Amazon Prime, how much does Amazon Prime cost and what do you get for your money?
Troubleshooting tips and tricks
If you’ve followed the steps above, but the Google Play Store app won’t open on your Fire tablet, there are a few things you can try.
Granting permission to the Play Store app
Some people found that they needed to grant certain permissions to the app first in order for the Play Store to work properly. This may allow the Play Store to load on your Fire tablet.
- Touch and hold Toy shop application icon.
- choose Application information.
- Touch Permissions.
- choose Phone.
- Touch Allow.
- Repeat the process for other options such as SMS, contacts, files and media, etc.
- Try opening the app again.
Try using Fire Toolbox
If you can’t get the above method to work no matter what you try, there is an alternative option. However, this requires connecting your Fire tablet to a Windows PC using a USB cable. A Linux version is also available, but there is no Mac option.
Download and install the Fire Toolbox app and follow the instructions to connect your Fire tablet. Run the recommended setup tool when the app starts and follow the instructions to install the Google Play Store app.