
It’s never been more important to protect yourself and your family online. Fortunately, Surfshark makes this effortless with an all-in-one app that provides a secure and fast VPN as well as protection for your devices and identity. Read how to change your location on iPhone and get Surfshark VPN free for two months.
How to change location on iPhone
You can easily change your location on your iPhone using a virtual private network (VPN). Surfshark makes it easy and secure to do that and much more.
Here’s how easy it is to change iPhone location with Surfshark VPN:
- Choose a Surfshark plan and download the iPhone app
- Simply tap the Locations tab at the bottom to manually select a location, or you can quickly filter by Fastest Location or Nearest Country.
- On the main VPN tab in Surfshark, you can check that you are connected and protected. Read below for more details on how to manually confirm your IP location.
In addition to allowing you to route your iPhone internet activity through a different location, Surfshark offers its “MultiHop” feature to send traffic through multiple encrypted servers.
Surfshark VPN encrypts your data before it even reaches your ISP.
How to check if your iPhone VPN is working
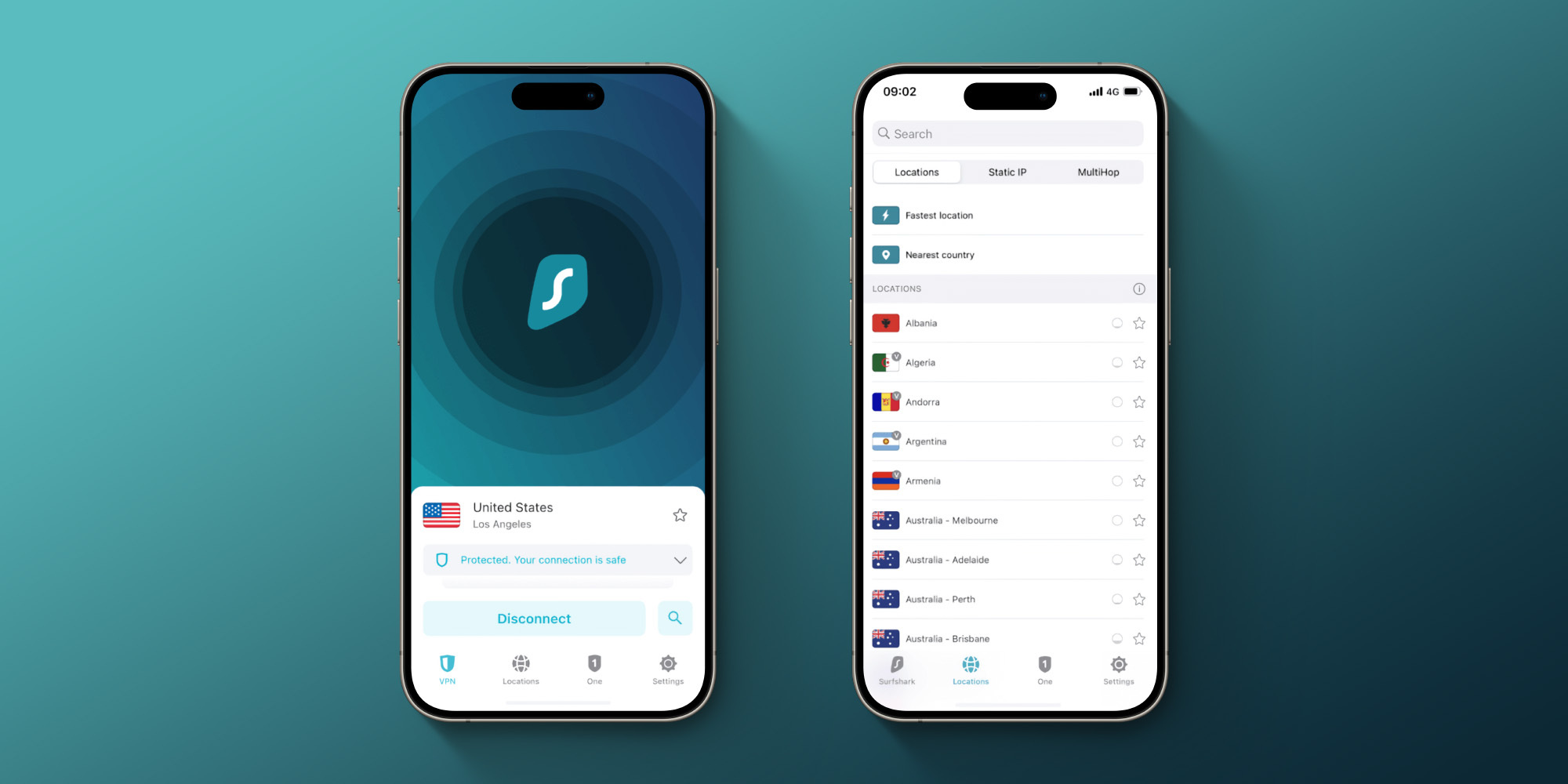
Surfshark clearly shows whether you are connected and protected by a VPN. Here are two ways to confirm this:
- Tap the VPN tab in the bottom left corner of the Surfshark app.
- When you’re connected, you’ll see “Protected. Your connection is secure” right below the location of your VPN connection.
You can also manually check if your VPN for iPhone is working by entering your current IP address into Surfshark’s free tool here.
To find your current IP address in iPhone Settings:
- Open the Settings app
- Select Wi-Fi
- Tap the circled “i” next to the network you’re connected to
- Swipe down and look for your IP address
Why would you change the location of your iPhone?
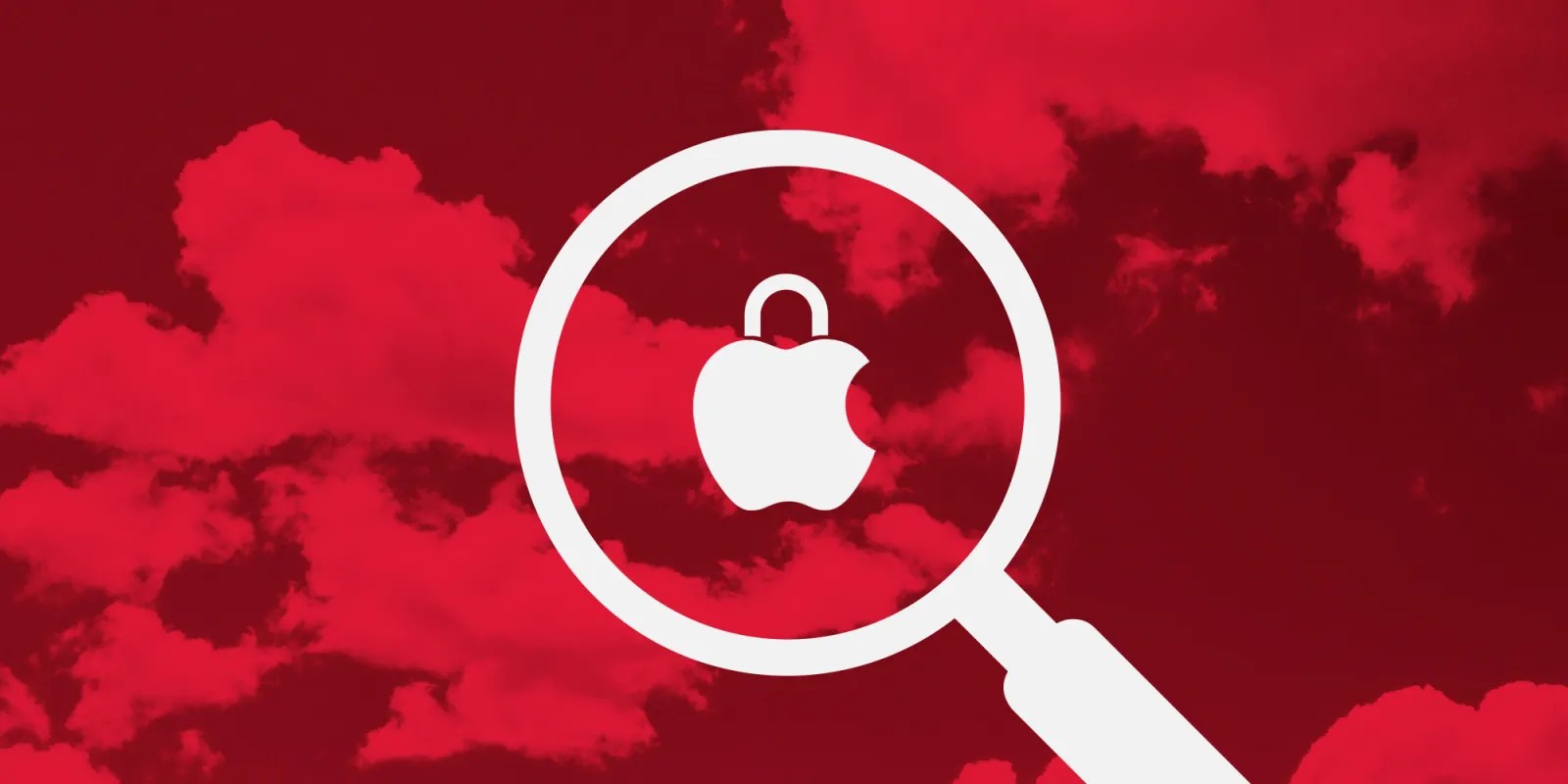
Here are 15 worthy reasons why you might want to change your iPhone’s location using a VPN:
- Privacy protection: VPNs encrypt your internet connection, protecting your online activity from malicious parties.
- Data security: VPNs add an extra layer of security, making it harder for hackers to steal your sensitive data.
- Anonymous Browsing: VPNs mask your IP address allowing you to browse anonymously and prevent websites from tracking your location and creating targeted personal profiles.
- Bypass geo-restrictions: Get content that is restricted in your region using virtual iPhone location.
- Secure Wi-Fi connections: Stay safe on public WiFi networks, reducing the risk of data theft and more.
- Secure financial transactions: Ensure the security of your purchases and sensitive data when banking and shopping online.
- Avoid bandwidth restrictions: Prevent ISPs from throttling your internet speed with a VPN.
- Remote access: VPNs allow you to securely connect to your home or business network from anywhere.
- Say no to censorship: Browse blocked websites and bypass censorship imposed by governments and other organizations.
- Secure file sharing: Share files securely without revealing your IP address.
- Secure communication: Encrypt your messages and calls for confidentiality.
- Improved online gaming: Reduce lag and improve your gaming experience.
- Protect IoT devices: Secure your smart home devices by routing traffic through a VPN.
- Protect yourself from malware: Some VPNs like Surfshark come with built-in features to protect you from malicious websites and malware.
- Protection against DDoS attacks: VPNs can reduce the impact of Distributed Denial of Service (DDoS) attacks on your online presence.
How to turn off your iPhone’s location
If you want to turn off your iPhone’s location services and don’t want to completely turn off the device, you can follow these steps:
- Open the Settings app on your iPhone
- Swipe down and select Security & Privacy
- At the top, tap Location Services
- Now tap on the switch at the top to turn off location services
Under the main location services toggle, you can change permissions for each iPhone app. Tap an app in the list to change location services settings.
However, the downside to these options is that many apps and services won’t work with location services completely turned off.
That’s why a VPN is a great solution, keeping your privacy, security, and more while still being able to use the apps, websites, and services you love.
How to change Apple Store region
On the iPhone
- On your iPhone, open the Settings app
- Choose your name at the top
- Now tap on Media & Purchases > View Account
- Select a country/region
- Select your new country or region
- Read and agree to the terms and conditions
- Select I agree in the upper right corner
- Choose a new payment method
Here’s what it looks like:
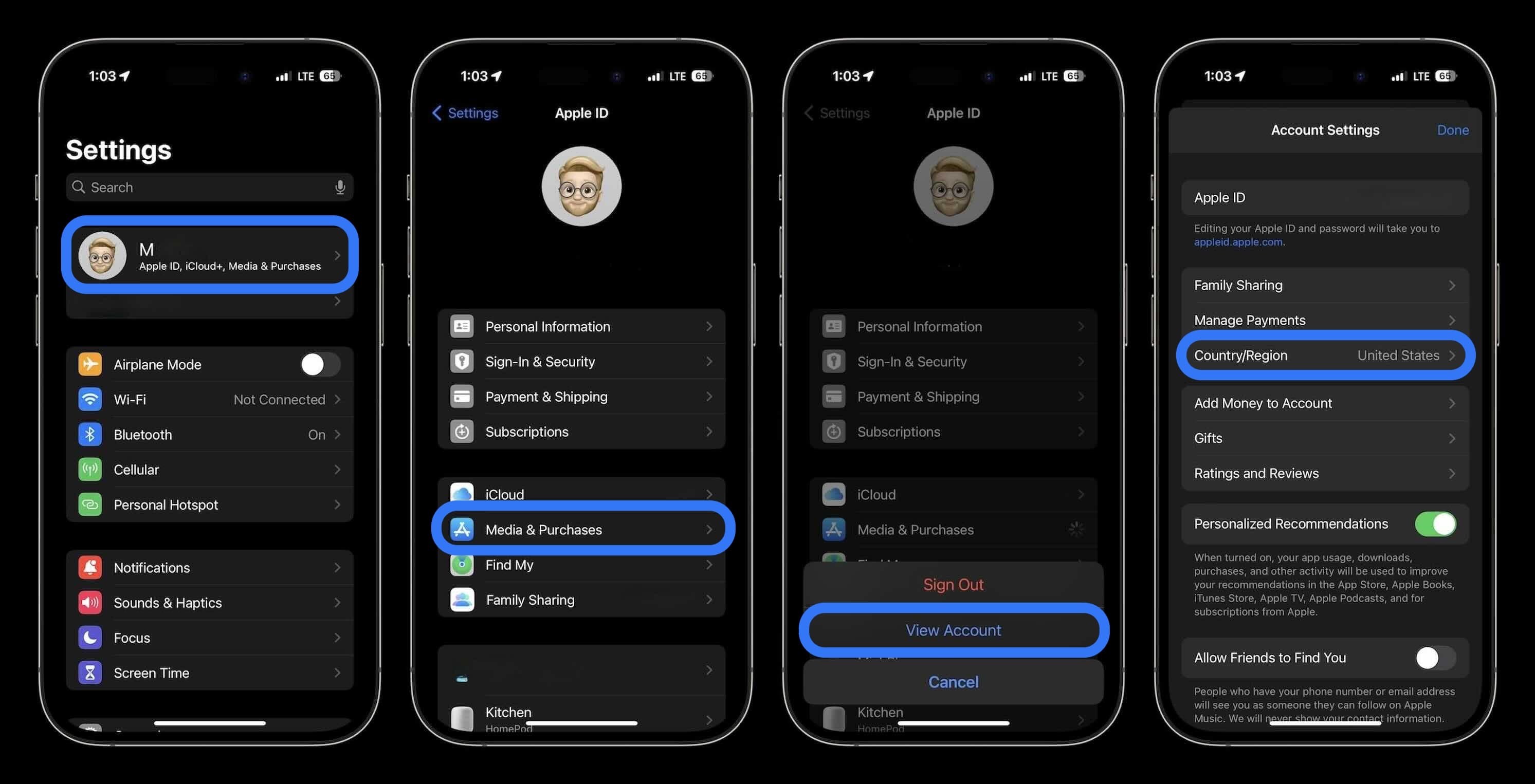
On the Internet
- You can also go to appleid.apple.com to change your Apple Store/Apple ID country or region
- Press Personal information
- Select a country/region
- Follow the instructions to change your country or region
If Apple won’t let you change the country or region of your iPhone, you may have to cancel all country-specific subscriptions, use up any remaining store credit, leave the Family Sharing group, and more.
Read the full list of Apple Store/Apple ID region change requirements in Apple’s support document.
How to change GPS location on iPhone
Location spoofing apps
Fake GPS location of your iPhone using iTools:
- Install the iTools application
- Connect your iPhone to your computer, launch the app and go to Toolbox and then Virtual Location
- Enable Developer Mode and get the iOS Developer Disk Image
- Enter your desired location in the search field at the top of the screen, press Go, then click “Move here” to change your GPS location
Change your iPhone’s location using 3uTools:
- Download and open the 3uTools program
- Connect your iPhone to your computer, access the Toolbox, and select Virtual Location from the menu that appears
- Select the desired localization and click on Change virtual location
To get back to your real location after using GPS spoofing, you need to restart your iPhone. If not, your fake GPS location will continue to show in your apps as your real location. Note that GPS spoofing is generally not secure and does not guarantee privacy.
VPN services
A VPN cannot change your GPS location, but it can change the location of your IP address, which some apps and websites can use to determine your approximate location:
- Subscribe to a VPN service like Surfshark VPN
- Download the VPN app on your iPhone
- Open the app and connect to the server at the location you want to appear from
- Your location based on your IP address should now appear as the location of the server you are connected to
To check if you’ve connected successfully, check your IP address and location using the free Surfshark tool here.
FAQ
- How do I make Find My iPhone show a different location?
- VPNs, such as Surfshark, help show a different location.
- Can you fake your location on your iPhone?
- Yes, using a VPN allows you to virtually change the location of your iPhone without physically changing the location
- How do you know if a VPN works on your iPhone?
- Surfshark shows whether your VPN is working and protecting your iPhone’s activity on the main screen
- You can also manually check the IP address on the Surfshark website
- Is it legal to change your location on iPhone?
Try Surfshark now for free!
For a limited time, 9to5Mac readers can save a whopping 79% and get two months free when you buy two years of Surfshark VPN.
Start saving today and enjoy the next two years surfing the web from almost anywhere with Surfshark VPN. Enjoy the worldwide network without regional restrictions. You can also follow Surfshark on social media for the latest @Surfshark on Facebook and X (formerly Twitter).
Surfshark VPN for iPhone – Try it now with 79% off
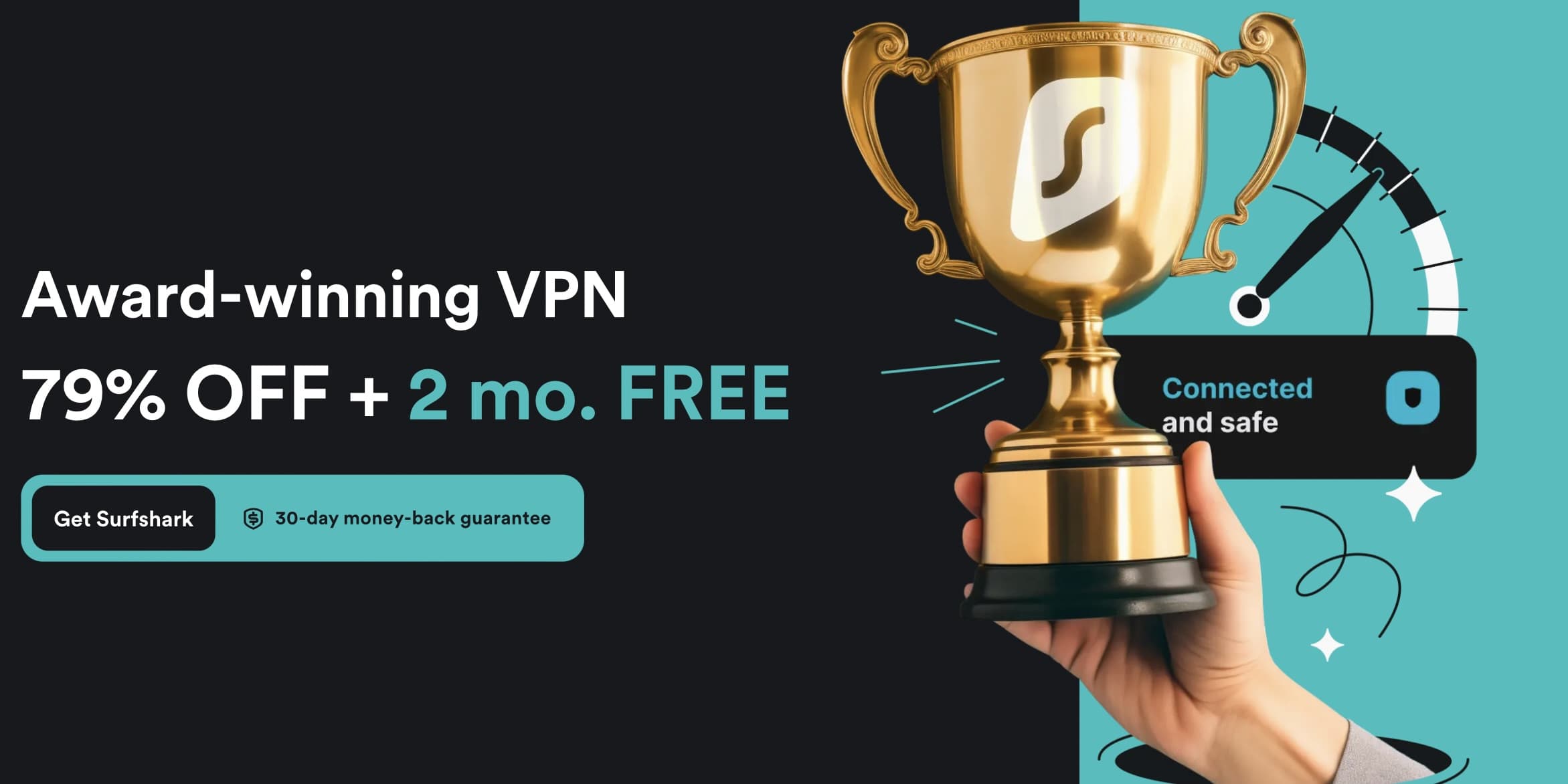
FTC: We use automatic affiliate links to earn money. More.