Want to play your favorite Android games on your PC? Run Android apps on your PC to use them even without your Android device? It’s easier than you think thanks to Android emulators.
Microsoft recently announced the end of built-in Android emulation on Windows. The company announced the discontinuation of the Windows for Android subsystem, which offered a convenient option for running Android games and applications on Windows.
After it disappeared, users have to look for other options to run Android apps and games on their devices.
The best Android emulator for gaming
Windows users have a good selection of Android emulators, especially when it comes to gaming. From Google’s official Google Play games for PC to famous emulators. Some offer extensive features and capabilities, while others are clearly lacking in some areas.
BlueStacks
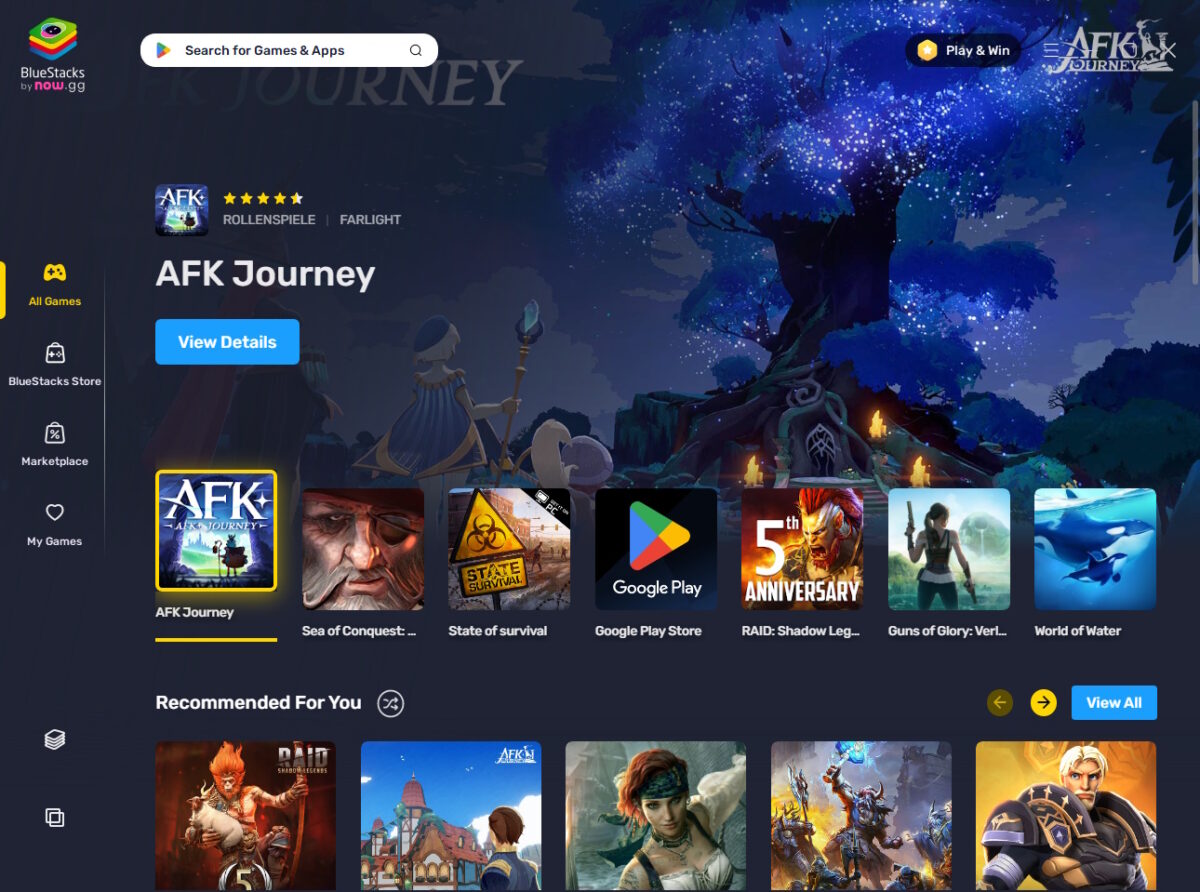
Minimum system requirements:
- Operating system: Windows 7 and later
- RAM: 4 GB
- Hard disk: 5 GB
- Processor: Intel or AMD
- Other: Windows administrator account
BlueStacks is an Android emulator for Windows computers. It offers true Android emulation on your PC.
You can sign in to Google Play with a Google Account to install Google Play games. Google Play support gives you access to all games on the market.
You also have access to games in the BlueStacks Store. Here you can find many exclusive games. All games are free and some include free access to paid content.
In addition to these options, BlueStacks also offers the installation of local Android files in APK format. The last two options do not require a Google account.
After installation, it is not the emulator that opens, but the BlueStacks user interface. It provides access to the BlueStacks Store, Google Play Games, Marketplace and your installed games.
The emulator is loaded from here, for example when you launch a game from your library or install a new game.
Advice: Advertising is automatically displayed on the side. However, you can deactivate this in the settings.
Games are played with a mouse and keyboard or with gamepads such as PS4, PS5 or Xbox One controllers. The emulator supports resolution up to Full HD.
BlueStacks supports a number of options that can enhance your gaming experience. For example, you can activate shooting mode in shooters by pressing F1 to aim with the mouse.
You can also customize game controls, create macros for repetitive tasks to automate them, or activate real-time translation to translate games into other languages. If you want to play several games at the same time, you can do this as well.
Pros:
- Access all Google Play content, some exclusive content and local Android files
- Convenient features such as macros, control customizations, real-time translations or multiple instances supported.
Against:
- A little harder.
- Supports up to Full HD.
Google Play Games
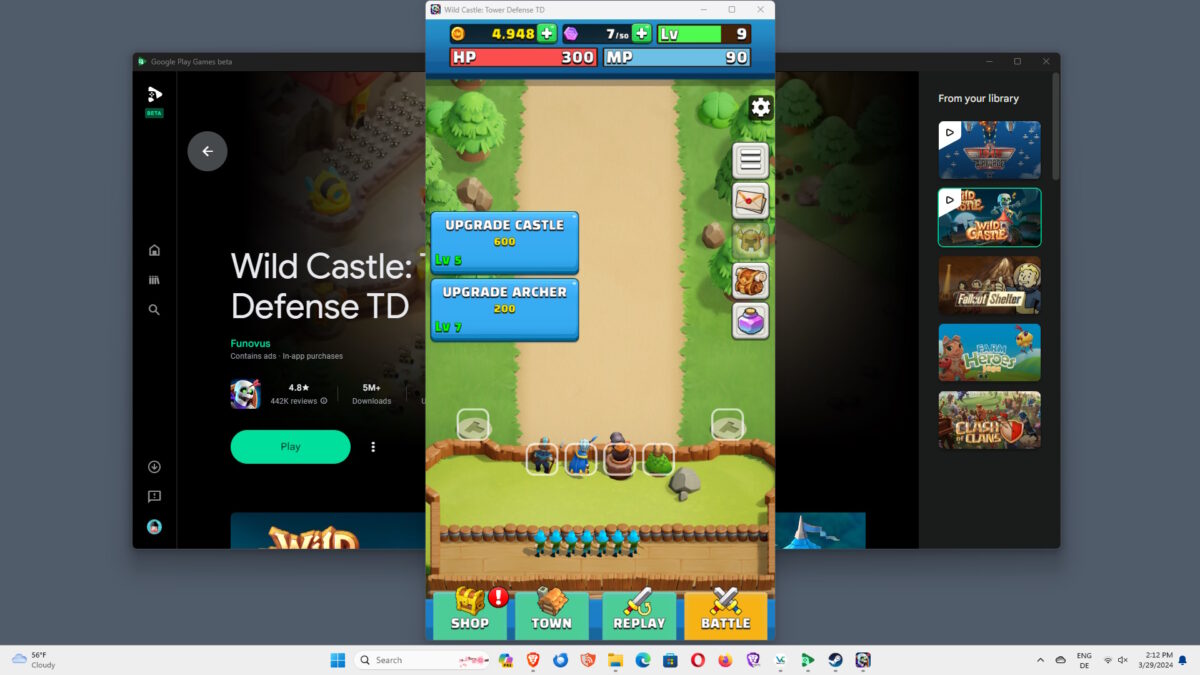
Minimum system requirements
- Operating system: Windows 10 and later
- RAM: 8 GB
- Hard disk: 10 GB SSD disk
- Graphics: Intel UHD 630 or better
- Processor: 4 cores
- Other: Windows administrator account and hardware virtualization
Google Play Games on PC lets you play many popular Android games on your Windows PC. The number of games is tolerable. In October 2023, the limit of 3000 games was broken.
Popular Android games such as Clash of Clans, Fallout Shelter or Angry Birds 2 are available. However, you won’t find any games from the current top 10 Android games here. You can view the list of games here.
Google Play Games on PC is currently available as a beta for Windows PCs. The installation checks your computer’s settings and notifies you of any changes you need to make.
A Google account is required. We like the fact that your progress in some games is synced between all platforms. If you have an Android smartphone or tablet, you can continue playing at any time.
One of the advantages of Google Play games on PC is that you can play with both mouse and keyboard. Controllers are supported since the October 2023 update.
Optimized games also run in full-screen mode, further enhancing convenience. According to Google, resolutions up to 4K are now supported.
be careful: games may contain advertisements and in-game purchases. In the case of advertising, games that you cannot play on a computer may be advertised.
Pros:
- Some of the games are optimized for PC.
- Synchronization between PC and Android device.
- Supports mouse, keyboard and controllers.
- Support up to 4K.
Against:
- There aren’t that many games. Many popular titles are missing.
- No support for native Android games.
LDPlayer
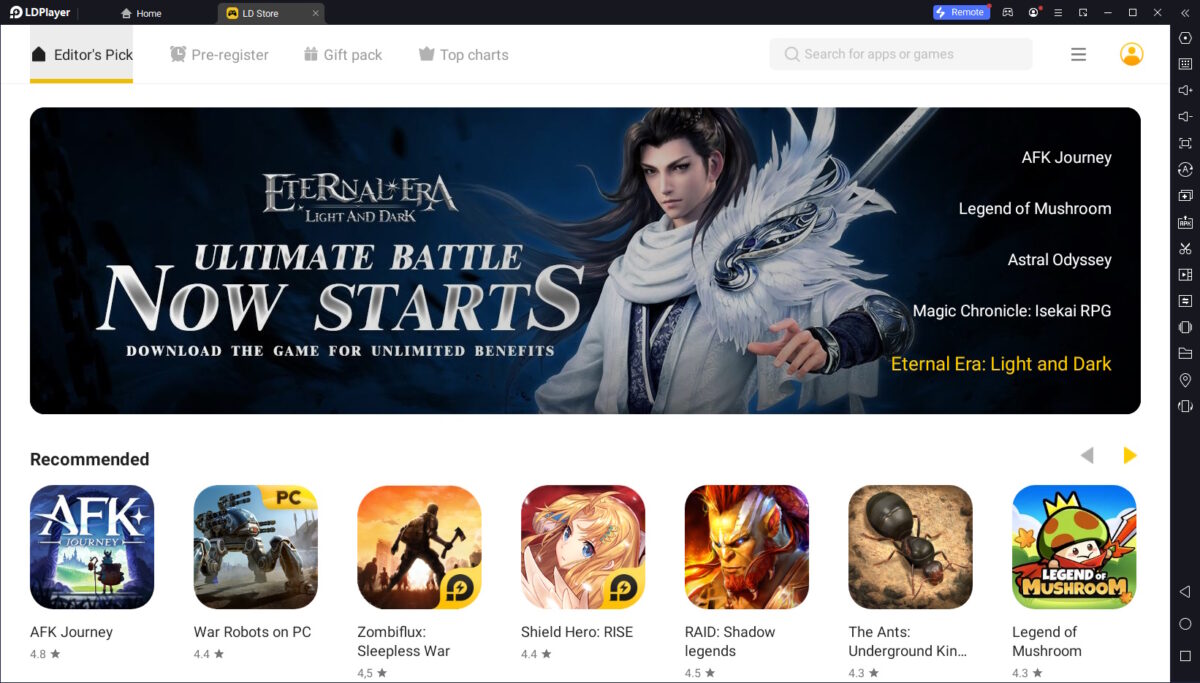
Minimum system requirements:
- Processor: Intel or AMD processor.
- Operating system: Windows XP or later.
- RAM: 2 GB
- Hard disk: 36 GB
- Other: hardware virtualization enabled.
LDPlayer is a popular choice when it comes to Android emulation on Windows devices. Please note that LDPlayer includes advertisements. You can buy a premium subscription to get rid of it.
Attention: The installer included an optional offer to install McAfee WebAdvisor. Make sure you declined the installation.
Installation is otherwise simple. The interface loads quickly and at the beginning you see a list of game suggestions. A Google account is required to install games here. The player supports the installation of Android APK files, which is a great alternative for users who do not want to sign in with their Google account.
The player isn’t as bulky as some others, but a lot depends on the system you’re running the emulator on.
LDPlayer comes with an impressive list of additional features. These include game recording, the ability to run multiple instances, or keyboard mapping support.
Pros:
- Good performance.
- Install apps and games locally and via Google Play.
- Supports mouse, keyboard and controller input.
- Lots of configuration options to tweak the emulator.
Against:
- The installer includes adware.
Final words
Windows users have many options when it comes to playing Android games on PC. All three emulators mentioned above performed well during the tests. If you have a fairly modern machine, you might want to try BlueStacks first. If your machine is older, LDPlayer might be your first choice.
Google Play games suffer from poor game support. That might change in the future, but for now it’s only an option if you want to play a supported game.
For more suggestions, you can check out this list of 7 Android emulators for Windows 11.
Do you prefer another Android emulator or want to add something? Let us know in the comments below.
Abstract

Product name
Android on Windows: Best Emulator for Gaming
Description
Did you know you can play Android games on Windows PCs? Here are our top 3 picks for the best Android emulators for PC.
Author
Martin Brinkmann
Publisher
Ghacks Technology News
Logo

Ad