The Samsung Galaxy Z Flip 5 is one of the most impressive foldable Android devices we’ve seen in a minute. Of course, 2023 was also the year that brought us the phenomenal Motorola Razr Plus. And why are both these phones mentioned in the same article? Because the former allows opening and interacting with applications on the home screen. The latter (Galaxy Z Flip 5) technically has that capability too, but first you’ll need to do a few things to improve the functionality of your screen cover.
Fear not, though: it’s not difficult to prepare your Galaxy Z Flip 5 to run apps on the cover screen, and we’ve put together this guide to walk you through the process. Note that the first method we cover will limit you to a handful of Samsung-approved splash screen apps. If you want to any app to work on the home screen, we have guidelines for that method at the bottom of this post.

Joe Maring / Digital trends
You can launch selected applications on the Z Flip 5 home screen
By default, the home screen on the Galaxy Z Flip 5 will only display widgets, much like it does on the Galaxy Z Flip 4. Widgets include things like the weather, calendar, notifications, and more.
But if you want to run apps, things get a little more complicated. To run apps on the home screen, you need to enable the feature in the Labs section of the Settings app. To do this, you need to follow these steps.
Step 1: Open it settings application
Step 2: Touch Advanced settings.
Step 3: Touch laboratories.
Step 4: Tap the switch next to it Apps allowed on the home screen.
Once you enable this setting in Labs, you’ll get access to the “apps widget” on your home screen. This widget contains a selected collection of applications that will run on the home screen. These apps include YouTube, Netflix, Samsung Messages, Google Messages, Google Maps and WhatsApp. In Labs, you can enable all these apps or select the ones you want to show.
As you can see, the app widget for the Galaxy Z Flip 5 is a bit … limited. That’s just a handful of apps, and when you compare that to the Motorola Razr Plus’ ability to run any Android app out of the box, it’s disappointing to say the least.

Tushar Mehta / Digital trends
How to launch any app on Z Flip 5 home screen
While the method above only allows you to launch a few apps on the Galaxy Z Flip 5’s cover screen, there is a way to launch virtually any app without opening the phone. This method involves using an app called Good Lock, which offers tons of extensions, called “modules,” to improve the look and functionality of your Galaxy smartphones.
On the Galaxy Z Flip 5, Good Lock enables a separate widget called “home screen launcher” that lets you place apps directly on the home screen.
Here are the steps you need to follow to run any app or game on the Galaxy Z Flip 5 cover screen.
Step 1: download files Good lock from the Samsung Galaxy Store. If your phone doesn’t come with the Galaxy Store pre-installed, download the Good Lock installer and load it onto your Galaxy Z Flip 5.
Step 2: Open Good Lock and tap Life up there at the bottom. Scroll down on this page to find the module named MultiStar.
Step 3: Touch download files icon next to the name, which will redirect you to a dedicated page in the Galaxy Store. Touch download files here to install the module. If you can’t find MultiStar inside Good Lock, download the installation file and install it on your phone.
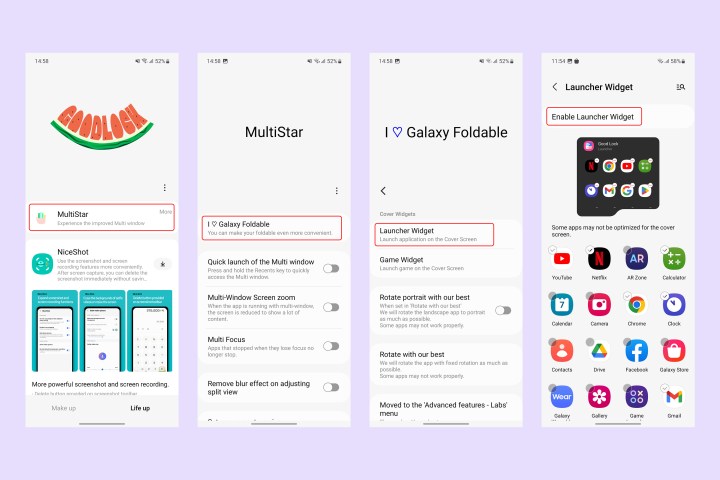
Tushar Mehta / Digital trends
Step 4: Go back to Good lock and open MultiStar from the top Life up there tab.
Step 5: From the inside MultiStartap on the option that reads, “And ♡ Galaxy Foldable,” and then tap Launcher widget.
Step 6: Select the apps you want to use on the Galaxy Z Flip 5’s cover screen.
Step 7: Now tap Enable launcher widget. This opens a list of widgets for the home screen. Scroll down this list and enable the switch next to it Initiator.
Step 8: These steps should enable the title screen launcher. To use it, unlock the Galaxy Z Flip 5 when it’s folded and swipe left on the screen to navigate to the Good Lock widget, where you’ll find all the selected apps listed. Touch any icon to open and enjoy the app on the home screen.

Joe Maring / Digital trends
How does this compare to the Motorola Razr Plus
Compared to the Motorola Razr Plus, the Samsung Galaxy Z Flip 5 is a little disappointing when it comes to the functionality of the cover display.
You can run any Android app you’ve installed on the Razr Plus — right out of the box. There are no extra steps involved, no workarounds; it just works.
Samsung, on the other hand, requires you to enable Labs, which are technically beta, experimental features. Even then you only have six apps running on the home screen. However, if you download and install Good Lock, then you can open any app you choose.
With all these solutions, it is clear that the Galaxy Z Flip 5 can run any application on the main screen. But it’s frustrating that Samsung puts this functionality behind an “experimental” feature that’s also super limited unless you download a custom launcher.
Motorola makes it easy to launch your apps on the Razr Plus cover screen without any extra steps. Well if that’s what you’re looking for, you might want to consider the Razr Plus. But if you don’t mind some tweaking, it doesn’t take long to launch any app on the Galaxy Z Flip 5 — and the experience is pretty good once it’s configured and ready to go.
Editor’s recommendations