You are probably already familiar with the battery saver feature on your Android phone. After all, all the best phones these days have ways to conserve as much power as possible when you have no way to charge your device.
Battery Saver limits power-hungry processes to save more time before your phone dies. However, there is much more that can be done.
Many Android devices, such as the Google Pixel 8, have an additional battery saving feature called Extreme Battery Saver. This feature goes a step further by limiting processes and background activities like Battery Saver, but also pauses non-essential apps and stops their notifications. It also lets you fully customize which apps are paused, so you can keep certain apps that matter to you. This can help your dwindling charge last even longer than standard battery saver mode.
This feature is somewhat hidden behind the basic battery saver feature. If you’re anything like me, when you want to turn on Battery Saver, simply open your Quick Settings panel and tap Battery Saver. Enabling Extreme Battery Saver requires a few more steps, so you may have missed it.
How to enable extreme battery saving on Android
To make sure we’re all on the same page, make sure your phone is up to date. We can show you how to update android if you need a pointer.
1. Long tap on Battery Saver on the Quick Settings panel

(Image: © Future)
Swipe down twice to open your Quick Settings panel and long touch Save battery. If you can’t see Battery Saver in this menu, open the Settings app and tap Batterythen tap Battery saver.
2. Tap Extreme Battery Saver and turn on Battery Saver
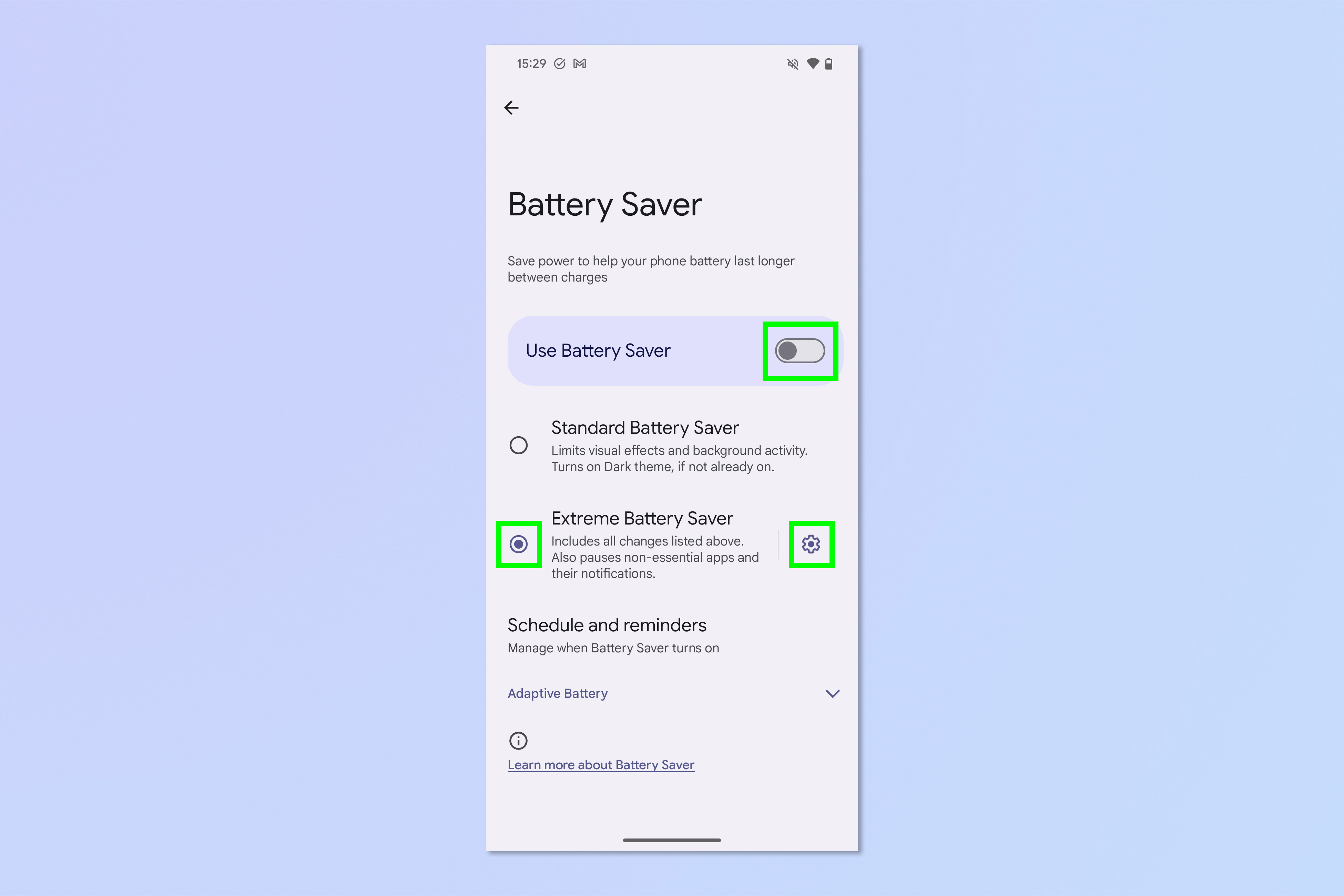
(Image: © Future)
Now select Extreme Battery Saver and turn on Battery Saver on top. Tap the gear arrange Extreme Battery Saver settings.
3. Add or remove apps from Extreme Battery Saver
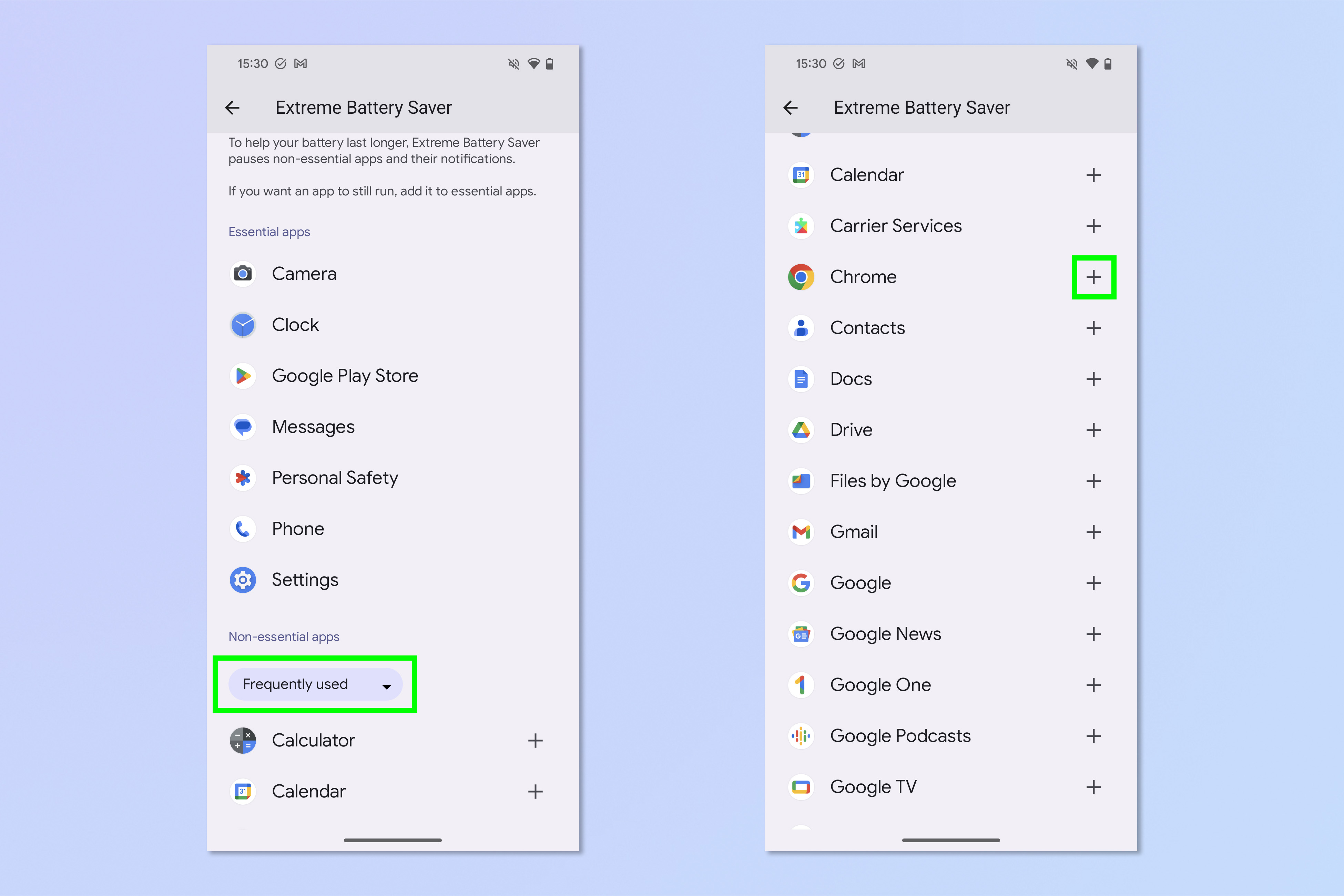
(Image: © Future)
There are some core apps that Extreme Battery Saver will allow to run, such as phone and personal security apps. However, you can add other essential apps if you want. Go to the “Miscellaneous” section and use a filter to change which apps appear on top, if you want. Then touch the + symbol next to the application to allow it to work in extreme battery saving mode. It will appear in the Basic Apps section at the top, where you can tap X past them to send them back to Irrelevant.
For more help using your Android phone, check out our range of helpful guides. We’ve got guides on how to transfer data from Android to Android so you can move all your stuff to your new device smoothly, how to clear cache on Android if your device is a little slow, and how to use Macro mode on Google Pixel phones to take close-up photos.