For years, Microsoft has tried to offer an alternative to Android and iOS with its Windows Phone. Although Windows Phone managed to win some fans around the world with its unique visuals and features, Microsoft decided to eventually bury all investment in the OS. Instead of fighting against them, the company decided to “join” them, or more precisely, insert itself into these OSes. Today, the company offers some of its apps and services in Android, and to attract Android users to its ecosystem, it offers Android app compatibility on Windows 11.
With the latest Windows 11 updates, Microsoft is finally allowing non-developers to install Android apps on their PCs. Since the Google Play Store cannot be installed on Windows 11, the process of installing Android apps is done through a partnership with the Amazon Appstore. To install Android apps, you’ll need to set up the Windows Subsystem for Android, if it’s not already available on your computer. The next step is to install the Amazon Appstore application and enable virtualization. In this guide, we will teach you how to install Android apps on your Windows 11 PC. This is very useful if you are an experienced PC user and are not satisfied with the web versions of certain apps.
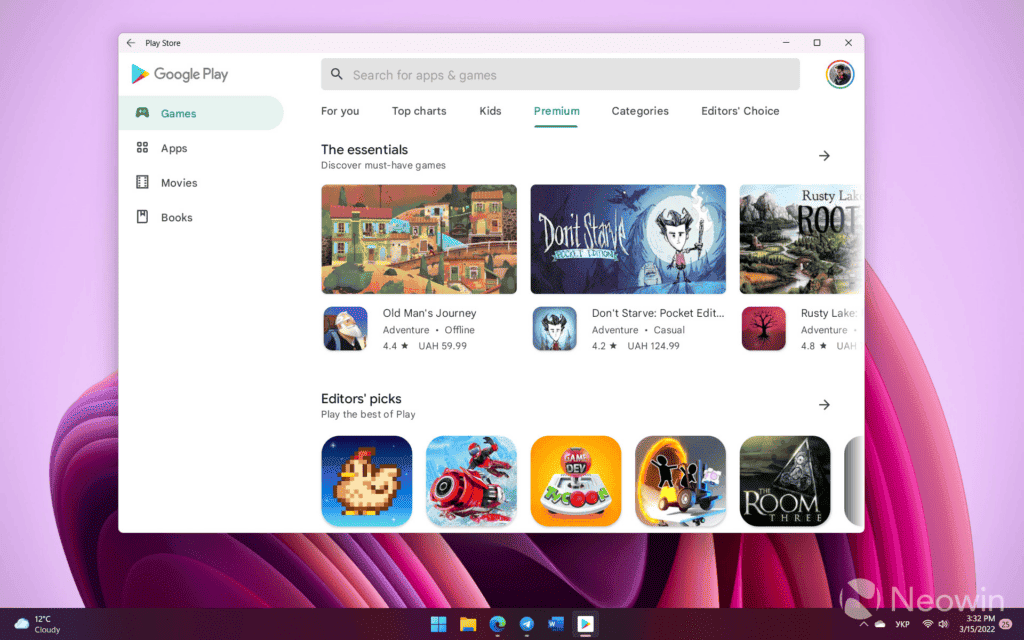
Imagine having a mobile Instagram experience on a Windows PC. As you may know, Instagram web limits its functionalities. Also, you can bring some mobile-exclusive apps like a package tracking app, etc. In this article, we’ll learn how to set up your Android subsystem and start installing apps on Windows 11. Obviously, playing with Android apps on Windows has been possible for years. , but unofficially thanks to emulators like BlueStacks. However, in this article we will talk about native support.
How to install Android apps on Windows 11
To install Android apps on Windows 11, you’ll need the Amazon App Store and the Windows Subsystem. You should already have the Windows Subsystem for Android if you’re running one of the latest updates for Windows 11. But in case you don’t, you can re-download it from the Microsoft Store. Please note that it may not be compatible with your device if you are using unofficial Windows 11. Download it again from the Microsoft Store.
Step 1: Open the Microsoft Store with Windows + WITH keys and search for “Microsoft Store”.
Step 2: Search for “Amazon Appstore” and select the app. If it doesn’t appear, your device may not be compatible.
Step 3: choose Get.
Step 4: You may need to enable virtualization on your computer at this point. Windows 11 can do this automatically, as well as set up the Windows Subsystem for Android if you don’t have it installed. You will see a prompt, select Setup >> Download >> Next >> Restart. Follow the Microsoft Store instructions. You will need to restart your computer.
Step 5: After your computer finishes restarting, the Windows Subsystem for Android will appear, and then the Amazon Appstore app will open automatically.
Step 6: Sign in to your Amazon account (or create a new one). Start downloading Android apps on Windows.
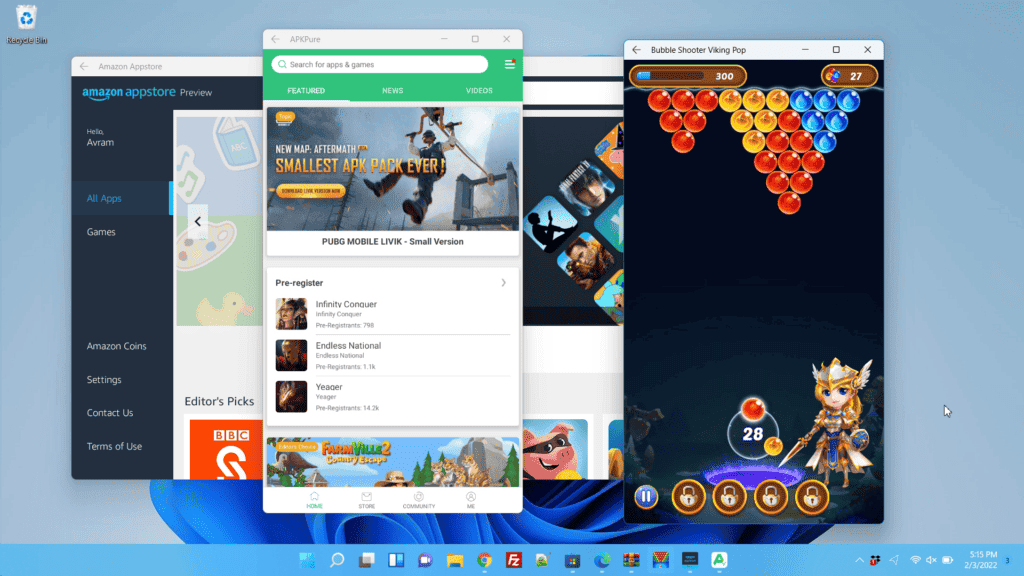
It’s important to note that you’re limited to the Amazon Appstore on Windows 11. Some apps may not be available there. However, there is still a long list of apps that you can download from the app. For example, TikTok is a possibility here. If you want to explore beyond the Amazon App Store, it is also possible to sideload Android apps to Windows 11. However, these are not supported and you will have to proceed at your own risk.
How to sideload apps on Windows 11
As you’ve learned, Windows 11’s official support for Android apps means you’ll be installing apps through the Amazon App Store. However, that doesn’t mean you can’t install apps in unofficial ways. Well, if there is support, you can install and still try to install apps by sideloading. While the Amazon App Store is good and has some of the most popular apps, it still represents less than a quarter of the apps you can download if you were downloading from the Google Play Store.
There is a solution in the form of WSATools. It’s a utility designed by mechanical engineering student Simone Franco. It not only allows you to install any Android app, but also makes the process much easier than usual. Without tools, the process requires multiple downloads from different sources, a lot of tweaking, and some time on the command line.
Gizchina News of the week
Switching apps from the side using WSATools
WSATools will perform most of the complicated steps in the background. Once you load it, it will automatically install the Android Debug Bridge (ADB) which is necessary for sideloading apps. It will then ask you which Android app you want to install. The process is as seamless as installing Android apps on the Amazon App Store. Fortunately, most Android apps will work fine even if they are just APKs – the file extension associated with Android apps. It is important to note that performance cannot be guaranteed when sideloading applications.
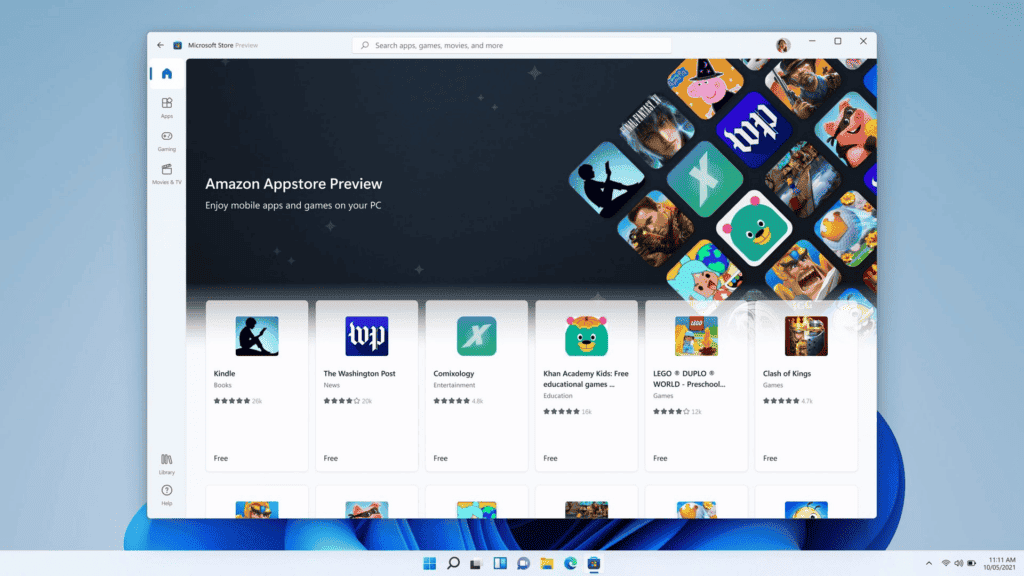
The first thing you need to be aware of is that sideloading is an unofficial installation. Therefore, not all applications will have perfect functionality. Also, some apps are exclusive to smartphones and the desktop experience may not be the best. Some applications will not perform as well as they would on the original hardware. Also, this is all experimental, so don’t expect developers to work on fixes for apps if they don’t work properly on Windows 11.
Be careful when sideloading Android APKs. Be sure to avoid dubious websites and download APKs from sites like APKMirror. It is one of the more reliable options, as the site does not host any pirated or paid apps. It checks immutable APK certificates to verify that apps are legitimate. Also sideloading carries risks regardless of installation method or APK source.
If you are wondering whether or not it is possible to install Google Play Store on Windows 11, we can say that it is!
How to install Google Play Store on Windows 11
If you are not happy with the Amazon Appstore catalog and can’t deal with sideloading apps, then installing Google Play Store is an option. Obviously, it is not officially available and you will have to go through some steps.
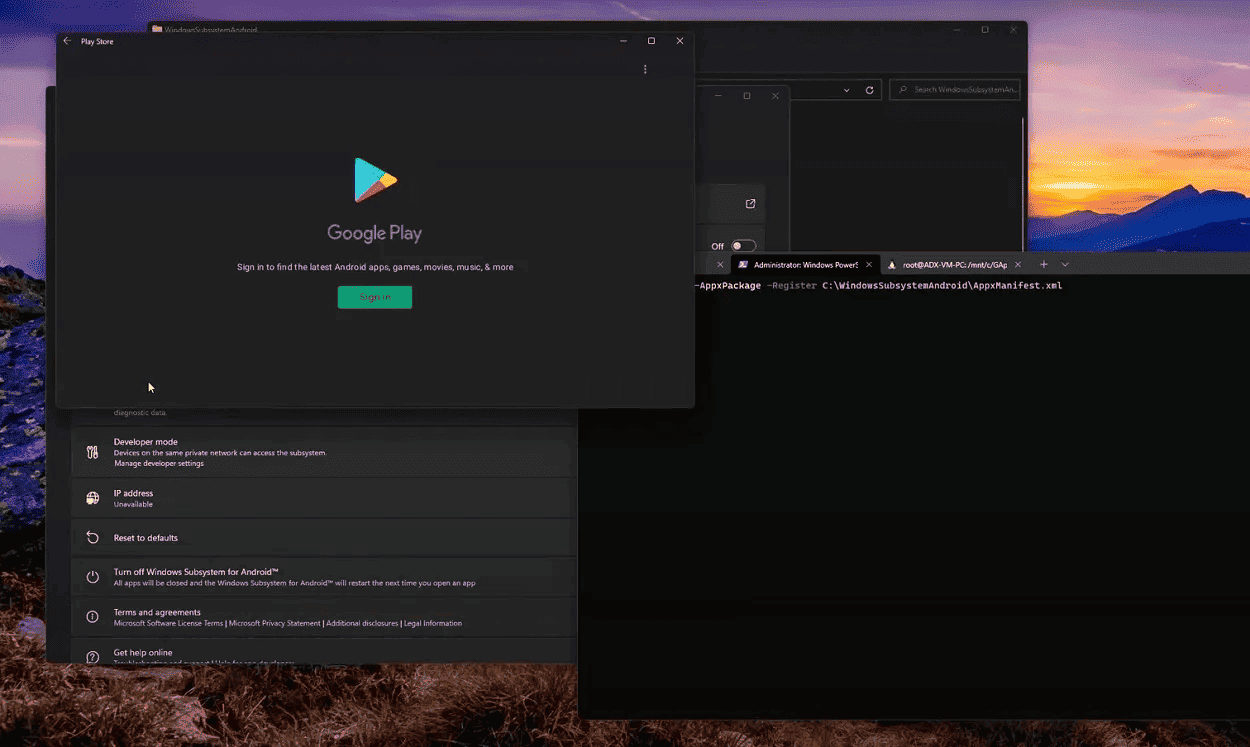
Requirements for Google Play Store on Windows 11
- To install the Google Play Store on Windows 11, you first need the Amazon Appstore on the system. See the beginning of this article to check the steps.
- Additionally, make sure your PC meets Windows 11 requirements and install all the latest updates before starting the process.
- Make sure your Microsoft Store is updated to the latest version.
- Make sure your Windows 11 PC has hardware virtualization enabled. To do this, go to the “Performance” tab in the task manager using Ctrl + Shift + Esc. If it is not enabled, you need to enable Intel VT-X in your computer’s UEFI firmware (BIOS).
- Once you have checked everything, you can continue with the steps.
How to install Google Play Store on Windows 11
- Step 1: To download and install Google Play Store on your Windows 11, you need a tool called “PowerShell Windows Toolbox”.
- Step 2: To download the Google Play Store, visit the GitHub page and download the special tool from this link.
- Step 3: Scroll down to the How to Use section, then copy the code below the “Easy Launch Command” option.
- Step 4: Now run Windows Powershell on your computer as administrator. To do this, go to the start menu, search for the tool and tap on “Run as administrator”.
- Step 5: You need to paste the code copied earlier into PowerShell and click Enter.
- Step 6: Wait for a few seconds and click on the “Install Google Play Store for Windows 11” option available at the bottom of the page. This will replace the Windows for Android subsystem with a new package. Enter “P” to continue.
- Step 7: Here you will get a new bit.ly link that you can copy and paste into your browser to download the ZIP file. Once downloaded, enter the file path in PowerShell.
- Step 8: After everything is done, you will find the Google Play Store in the Start menu with other applications. Now you can sign in with your Google account on the Play Store and enjoy downloaded apps from it on your Windows 11.
Most apps should work fine, but you may still find some incompatibility issues. It will be hit or miss and you need to check which apps are working and which are not working on your computer.
Conclusion
As you can see, it is perfectly possible to run Android apps on Windows 11 PCs with the latest releases. Although it was only available to insiders in the release, support has been added to all users in the latest updates. Of course, if your computer is not compatible with the Android subsystem, the Amazon AppStore will not appear on your computer. You may also experience problems when trying to install other stores. If the subsystem is not compatible with your Windows 11 PC, you will need to look for Android emulation apps.